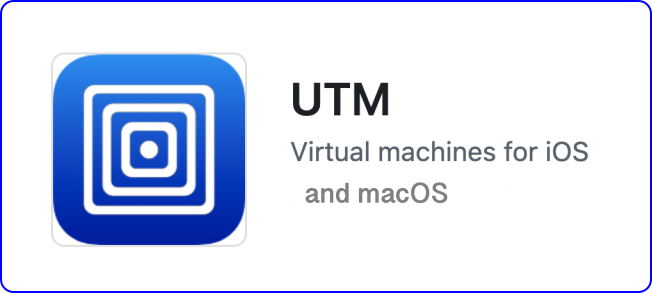皆さんこんにちは、グレキチです。
今回は、M1 Macへの他OS仮想環境の構築方法について、書いてみたいと思います。
背景
以前Windowsを使っていた際に、Linuxを仮想環境で構築して使っていました。その際は、有名なVirtualBoxを使っていましたが、数年前にプログラマーとしての業務を始めた折に、主要PCとしてM1 Macに切り替えたため、同様にVirtualBoxでLinux環境を構築しようと思っていました。しかし、よくよく調べると、VirtualBoxはM1 Macには対応していないということだったので、渋々違うものを探すことに。(Silicon Macってまだ新しい?せいか、色々と制約が多くて、使えるソフトが少ないことなどが、たまに難点です😓)
そして、見つけたのが、今回紹介するUTMというツールです。
UTMの概要
このUTMは、VirtualBoxやVMWareなどのツールとは異なり、Mac専用に開発されたソフトということ、加えてオープンソースで無償(※Apple Store版は有償)で使えるとのことだったので、それなら使うしかないということで導入を決めました。macOSのみならずiOSにも対応しているとのことで、iPhoneやiPadユーザーの方なら、それらのデバイスでWindowsを使ったりも出来ますね。
UTMのダウンロード
UTMのメインサイトに行って、以下の通りにソフトをダウンロードしてきます。
サイトに行くと、下記のような画面が立ち上がります。
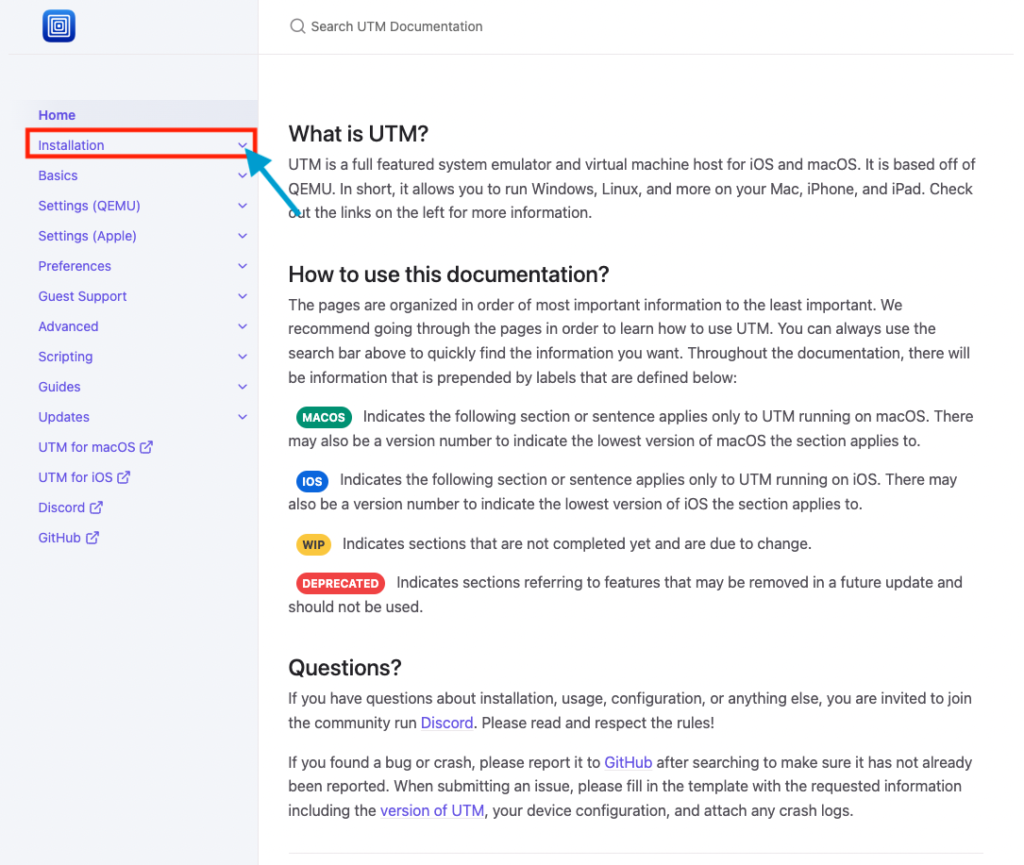
そして、左リストの“Installation”のプルダウンを開いてから、“macOS”をクリックします。
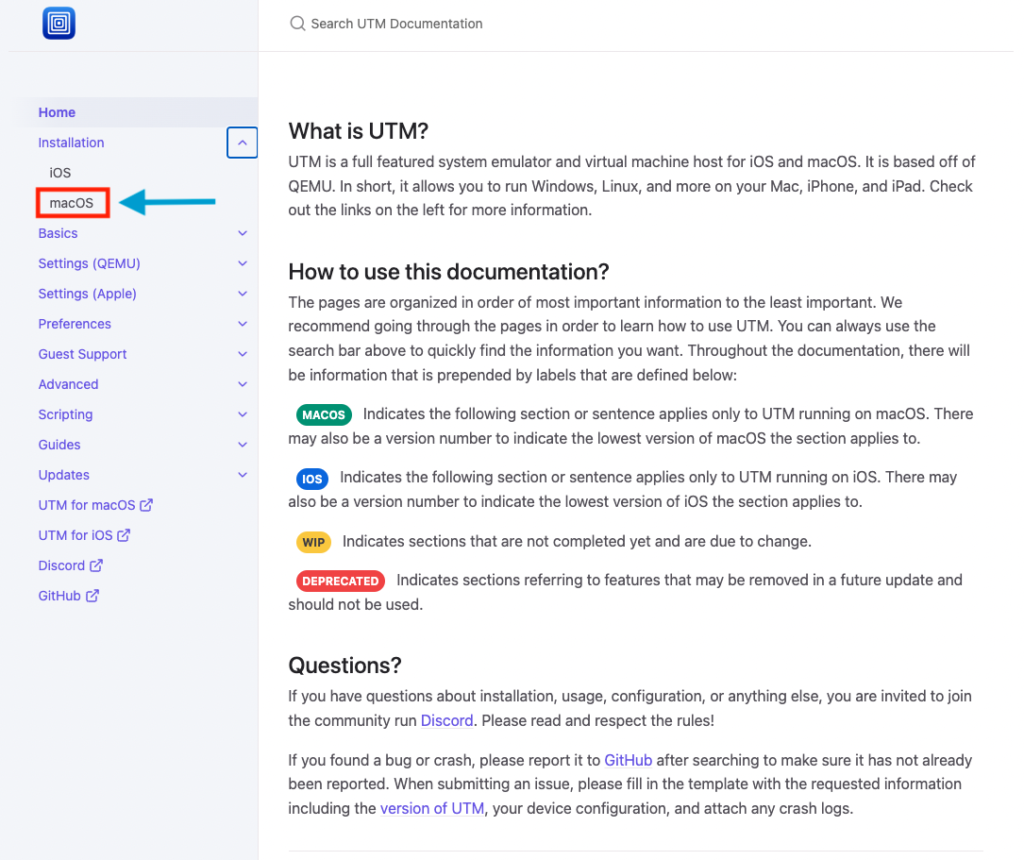
すると、下記の通り、App Store版とGitHub版の2つのダウンロードタブが表示されるので、無償で使いたい場合はGitHub版のタブをクリック。すると直ぐに、ダウンロードが完了します。
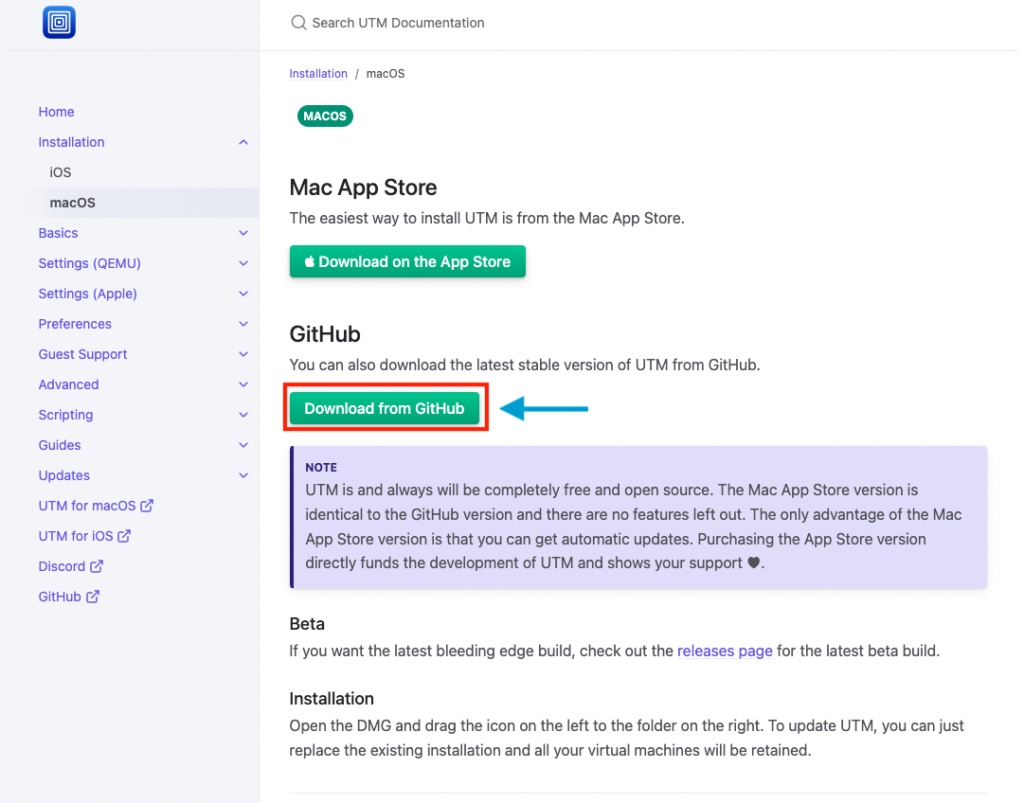
UTMのインストール
お次は、先ほどダウンロードしたソフトをインストールします。
下記の通り、ファイルを開くとインストール画面が表示されるので、“UTM.app”ファイルをドラッグして、“Applications”へドロップします。
そして、しばらく待つと、インストール完了です。
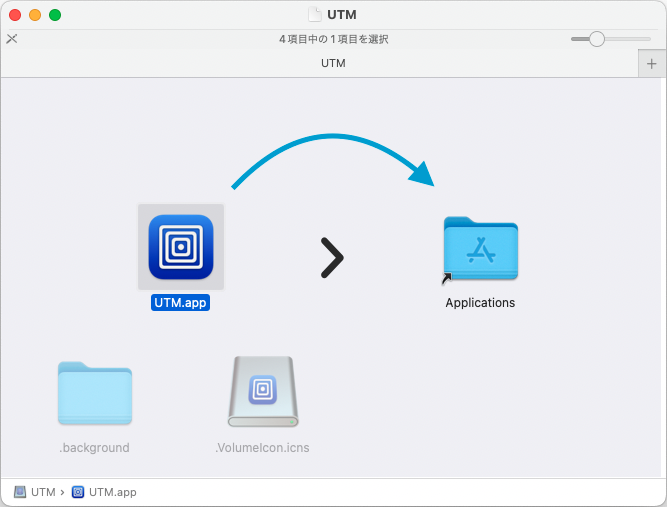
ISOファイルの準備
仮想環境構築には、構築したいOSのISOデータというものが必要になります。
既に一度、Linux環境を構築済みなので、私は今回、無償で使えるWindows(11)の環境構築を試してみます。WindowsOSの場合、UTMで推奨しているのは、CrystalFetchを使う方法(詳細はこちらをご覧下さい)となっているので、この方法で実施してみます。なお、ここでダウンロードできるISOデータは、Windowsの正規品では無いので、不具合があっても当然Microsoftでは保証などしてくれません。あくまでお試し版と捉えた方が良いでしょう。
ちなみに、CrystalFetchでのデータ(容量は6GBちょっと)ダウンロードには、数分掛かりました。
OS仮想環境の構築
それではいよいよ仮想環境の構築です。
先ほどインストールしたアプリを起動します。下図が起動した画面です。
(※Linux環境を既に構築済みのため、左に“Linux Ubuntu”と表示がありますが、初期で何も作っていない場合は、何も表示されませんので悪しからず)
新規作成する場合は、下図赤枠部分の“新規マシンを作成”をクリックします。
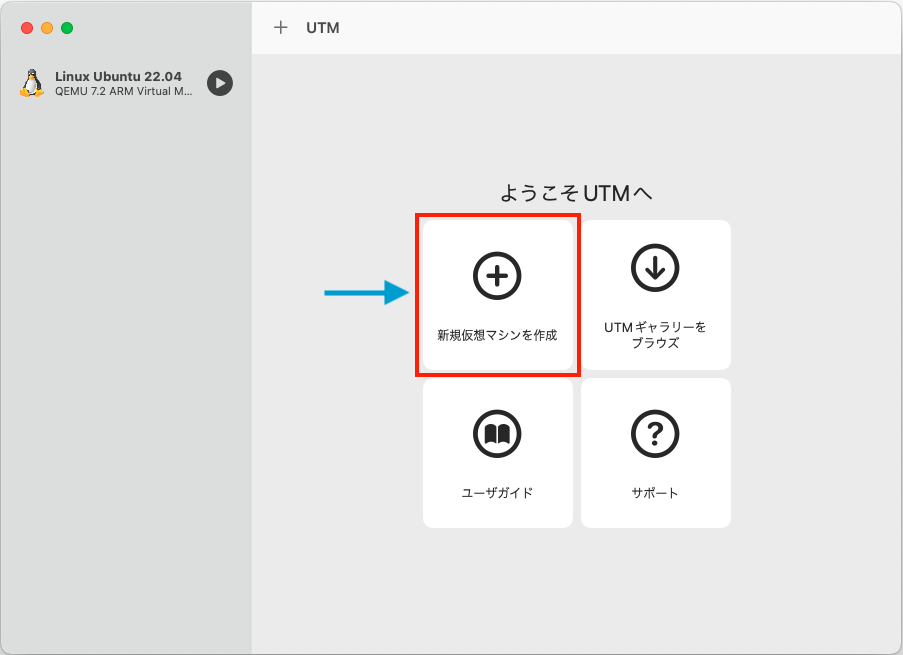
そして次は、“仮想化”を選択します。
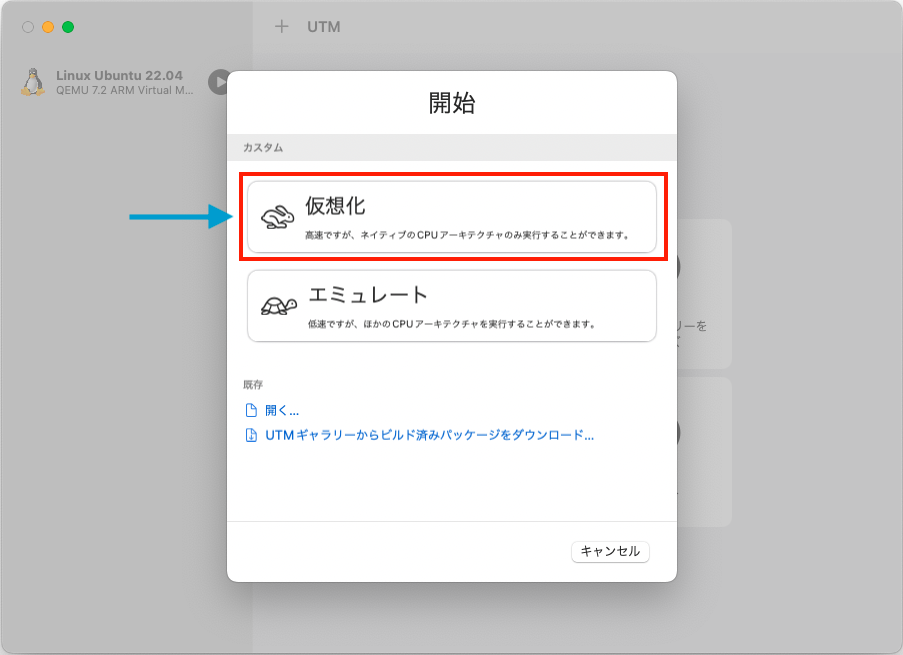
次は、作成するOSの選択です。
今回はWindows11なので、“Windows”を選択。
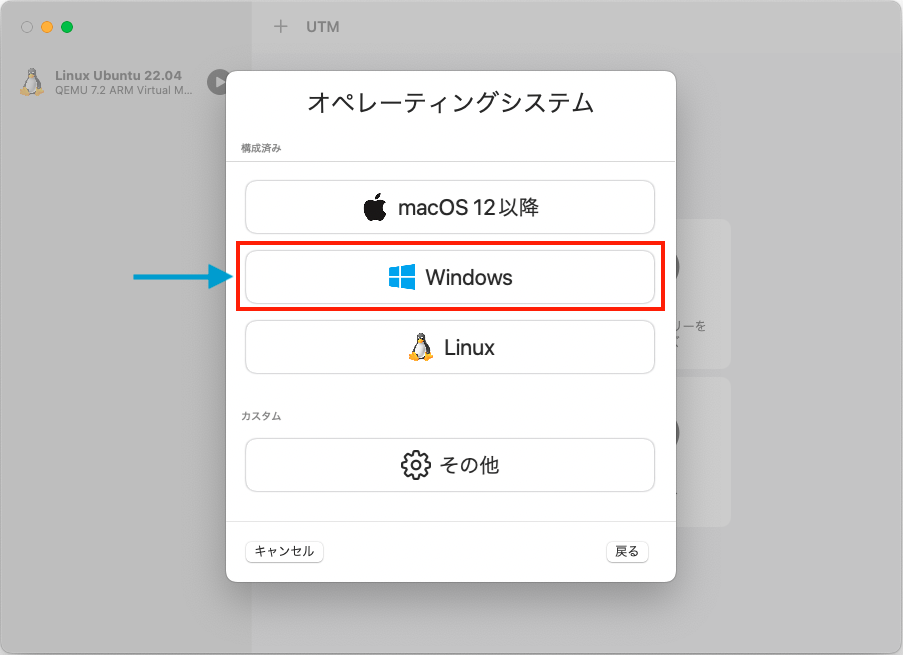
そうすると次の様な画面に切り替わります。ISOイメージの選択以外は、デフォルトの設定から変更無しで良さそうです。
“起動ISOイメージ”の所の“選択”ボタンをポチッ👆と。
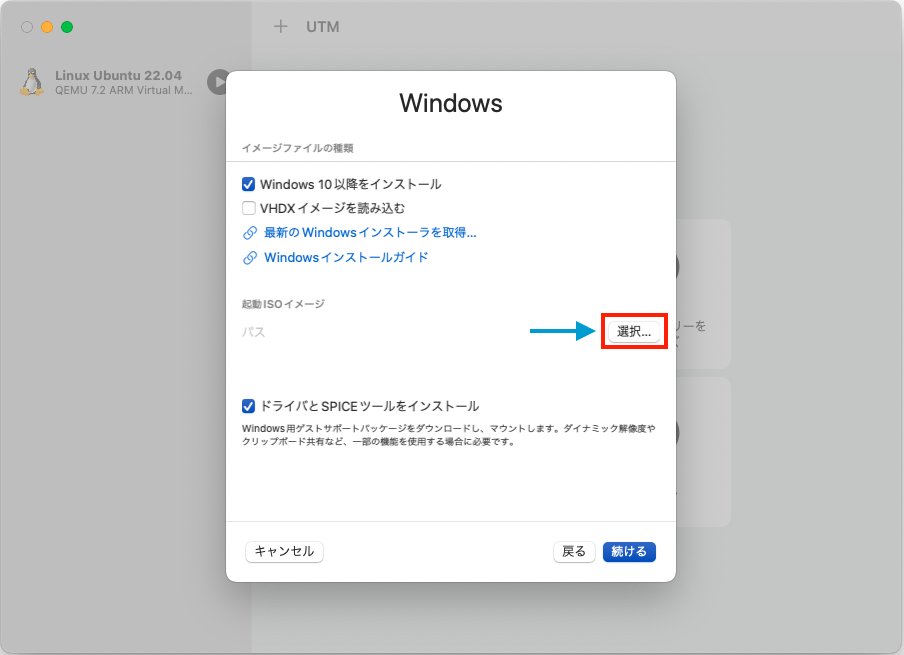
事前に用意していたISOファイルを選択すると、以下のようになります。
そして、右下の“続ける”ボタンを押して続けます。
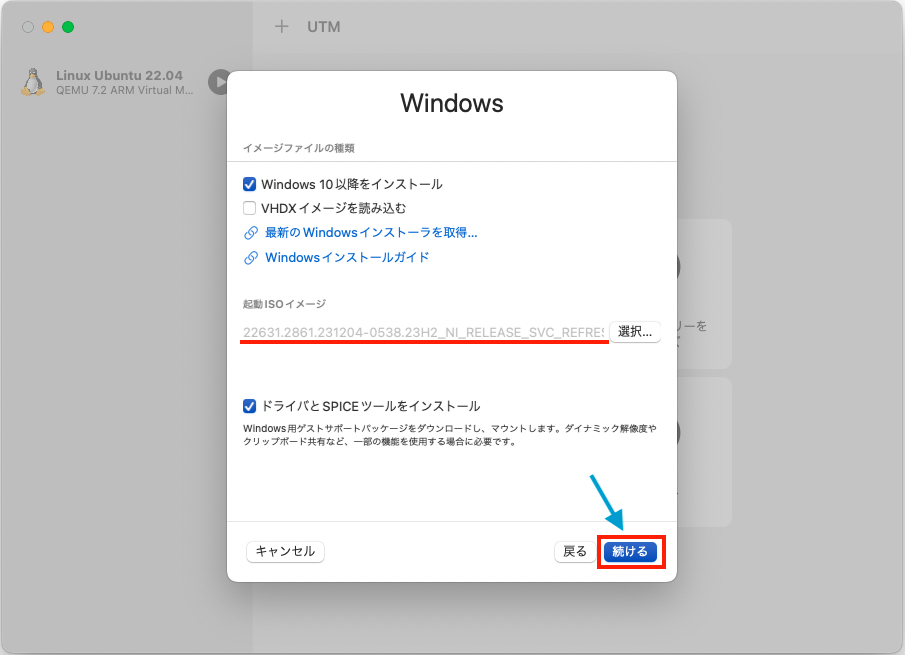
そうすると次はハードウェア設定です。
ここでは、メモリ容量とCPUコア数を調整できます。これは全ての設定が終わった後でも変更できるので、とりあえずデフォルトのまま次に進んでも問題ありません。
今回は設定して進めます。
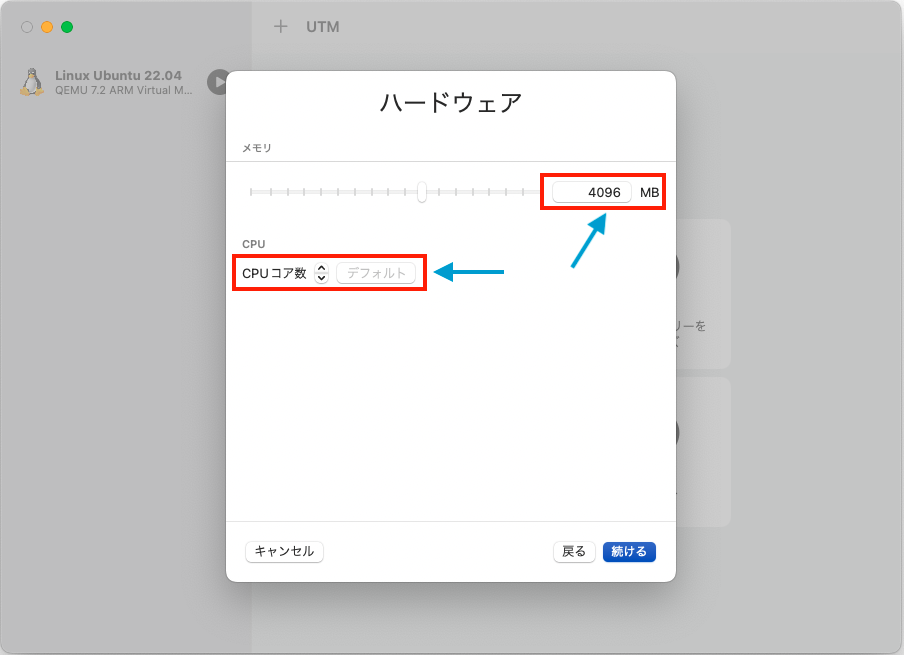
CPUコア数ですが、何かの記事で最小要件は2コアというものを見たので、今回コア数は2としています。また、メモリ容量はデフォルトでは4GBとなっていますが、今回2コアにしたので単純に倍の8GB(8192MB)としておきます。
設定が終わったらまた、右下の“続ける”ボタンを押します。
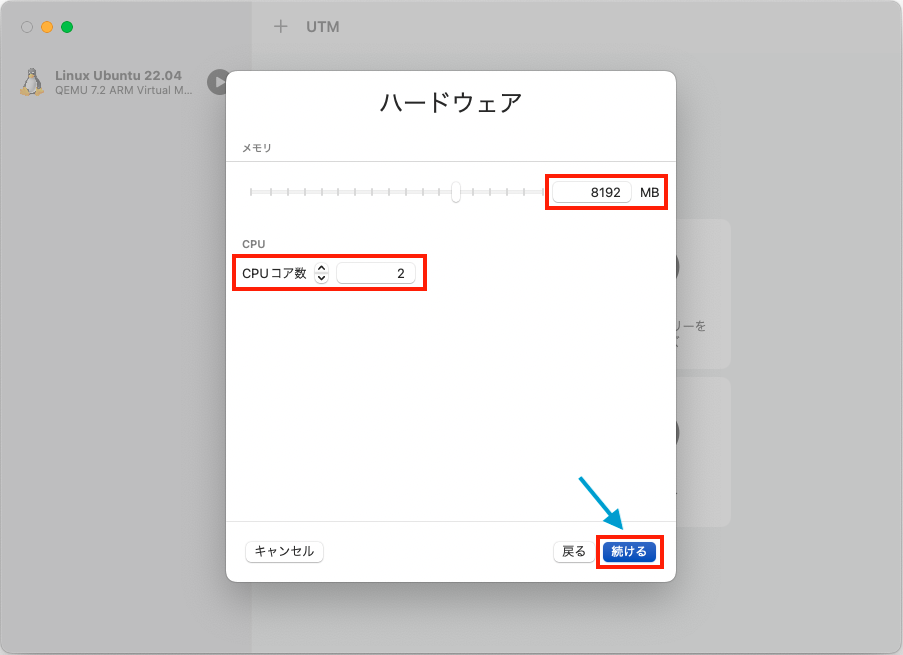
次はストレージ容量の設定です。
デフォルトは64GBで、そのままで続けます。ボタンをポチリ。
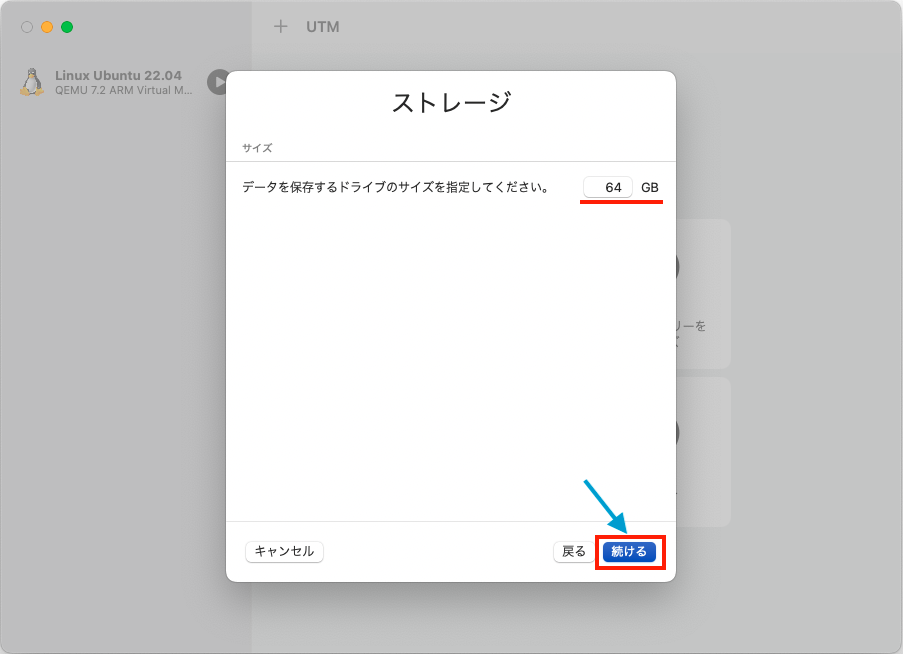
次は、共有ディレクトリの設定です。
これは何かと言うと、仮想環境で構築したOSの場合、ファイルを保存しても仮想環境の内部にある状態になるので、通常は、ベースOSのMac側からその保存ファイルへは、ダイレクトにアクセス出来ません。それでは不便なので、Mac側からもアクセスできるディレクトリ(フォルダ)を設定するのが、この共有ディレクトリ設定です。
これも、環境構築が完了した後でも追加設定できるのですが、今回は設定しておきます。
“選択”ボタンを押します。
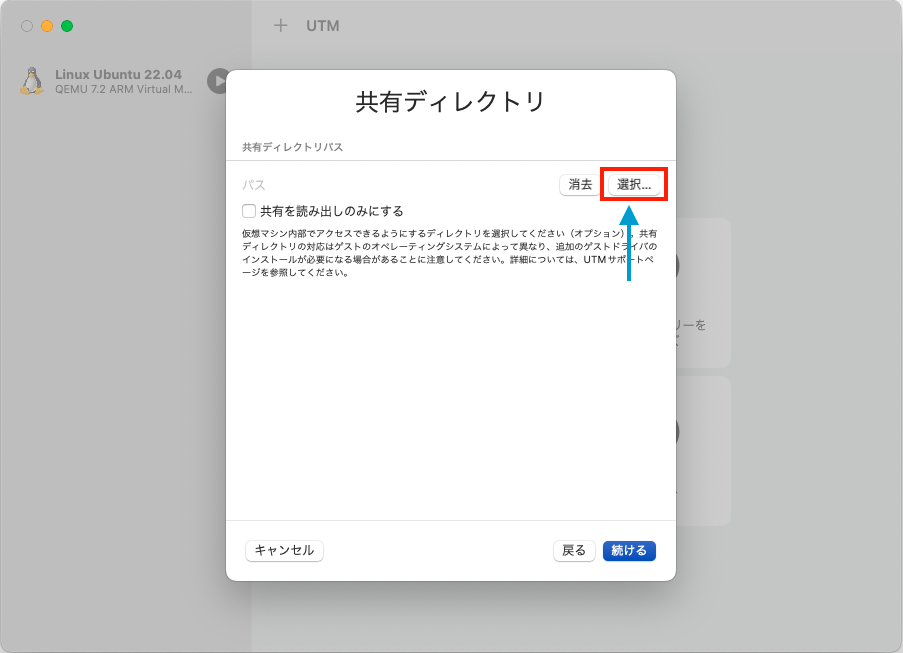
まずは設定するフォルダを、適当な所に適当な名前で作成しておきます。今回は、ホームディレクトリ上に、“UTM_win”というフォルダを作成しました。
作成したフォルダが選択できたら、“続ける”ボタンを押す。
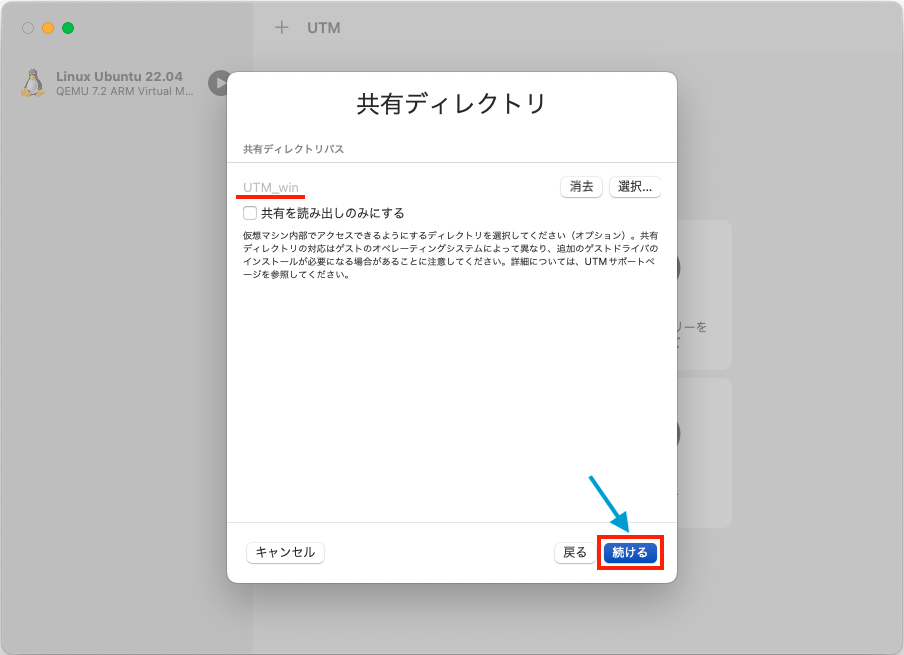
次ですが、これが最後ですね。
これまで実施した設定内容の最終確認です。仮想環境の名前が設定できるので、適当な名前をつけておきましょう。
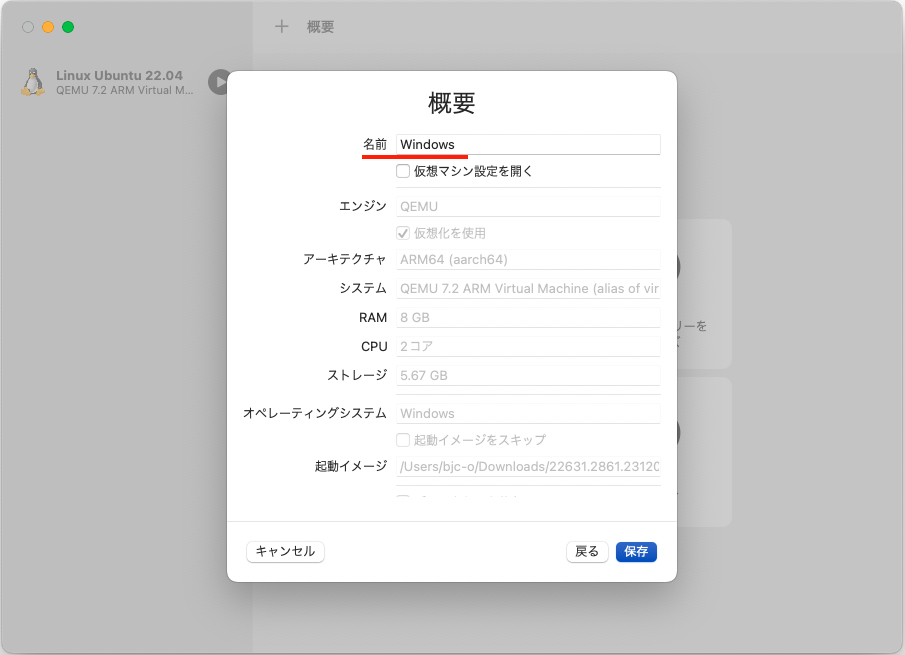
今回は、“Windows11”としておきます。そして、右下の“保存”を押します。
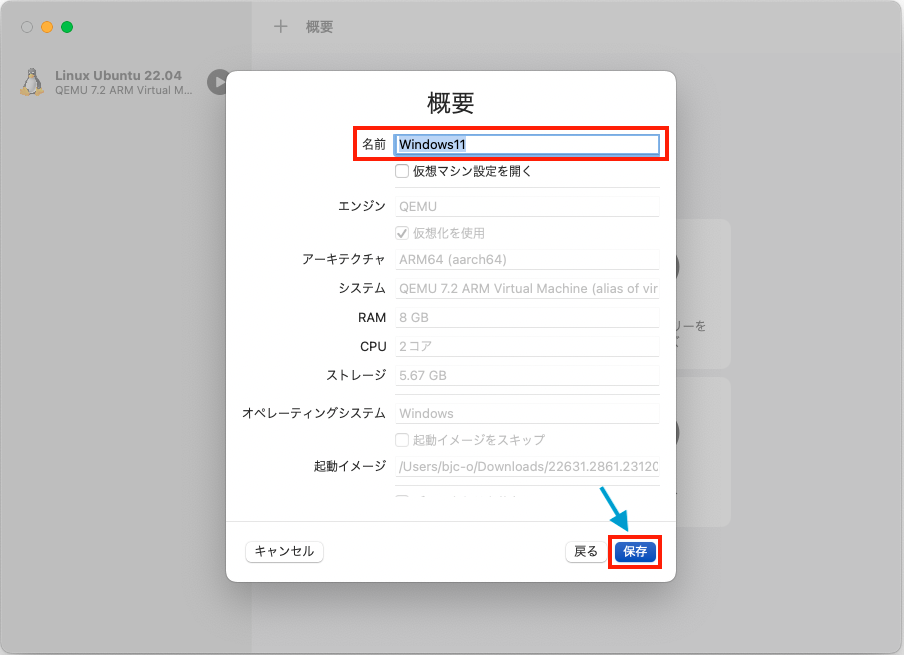
設定が完了しました。下記のように、画面左のメニューに“Windows11”が出来ています😄
ここまでは、難なく進めれたと思います。
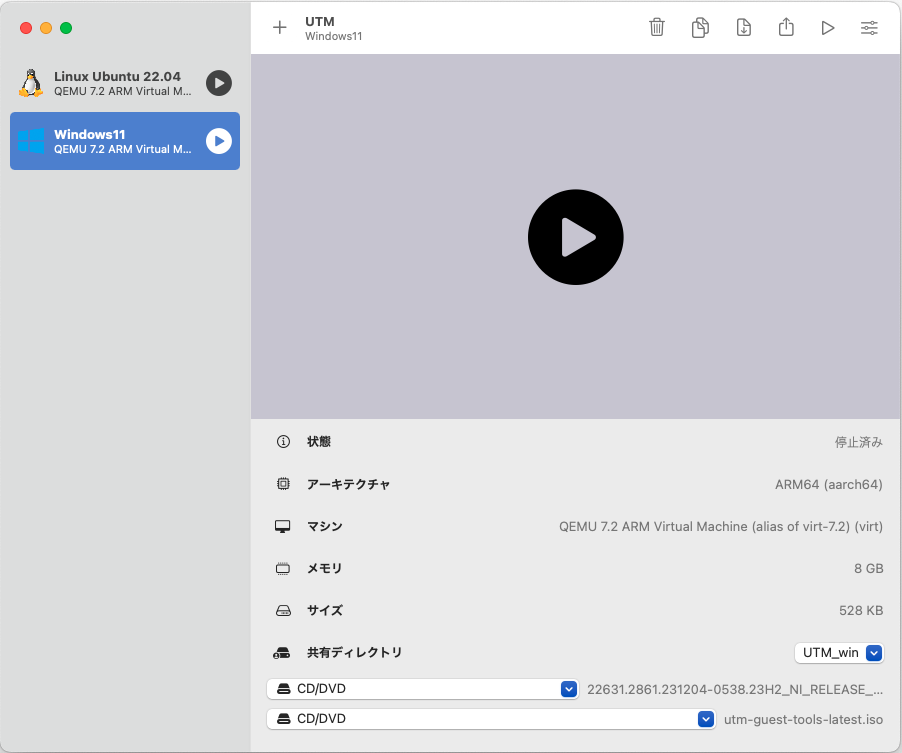
仮想環境の起動
続いてはいよいよ、先ほど設定完了した、Windows11の仮想環境を起動してみます。
先ほどの画面中央にあった“再生ボタン的なやつ”、もしくは、左メニューの項目横にある“再生ボタン的なやつ”を押します。すると下記のような画面が立ち上がります。
“Press any key to boot from CD or DVD …..” との表示。
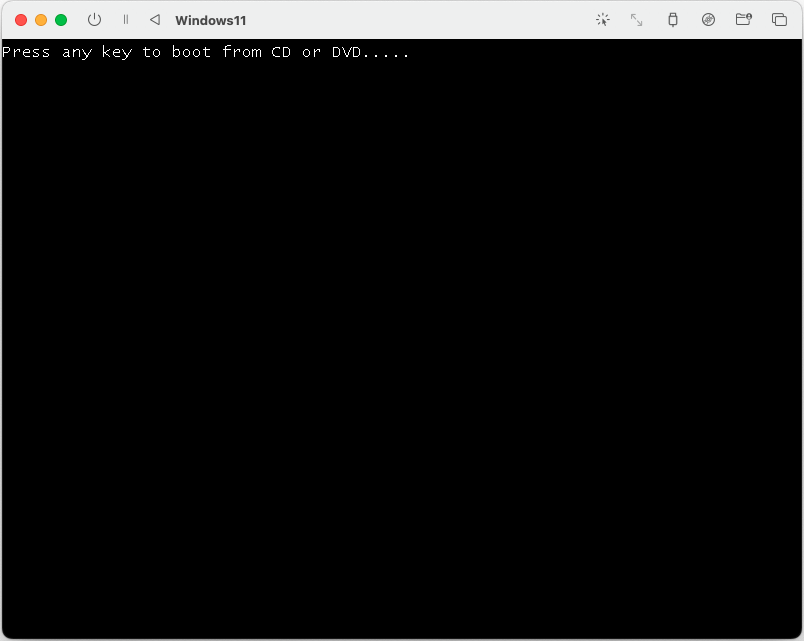
何かキーを押せばいいのでしょうと思っていたら、自動的に、以下の画面に遷移しました。
この画面だと、どのキーを押してもリターンキーを押した状況にしかならず、何も処理が進みません😭
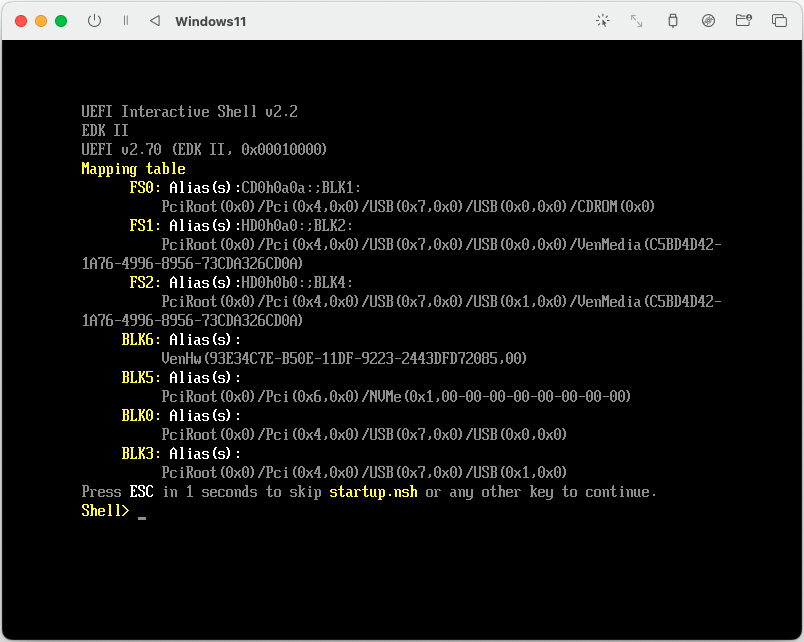
どうやら、前の画面の時に、素早く何かのキーを押してみるしか無さそうです🤔
画面遷移までは2、3秒くらいだったので、次は”Press any key …” の表示が出たら、素早くキーを押してみます。
そして、見事早押し大会に勝つと、以下の画面が表示されます。
『そうそう、セットアップしてくれい!』
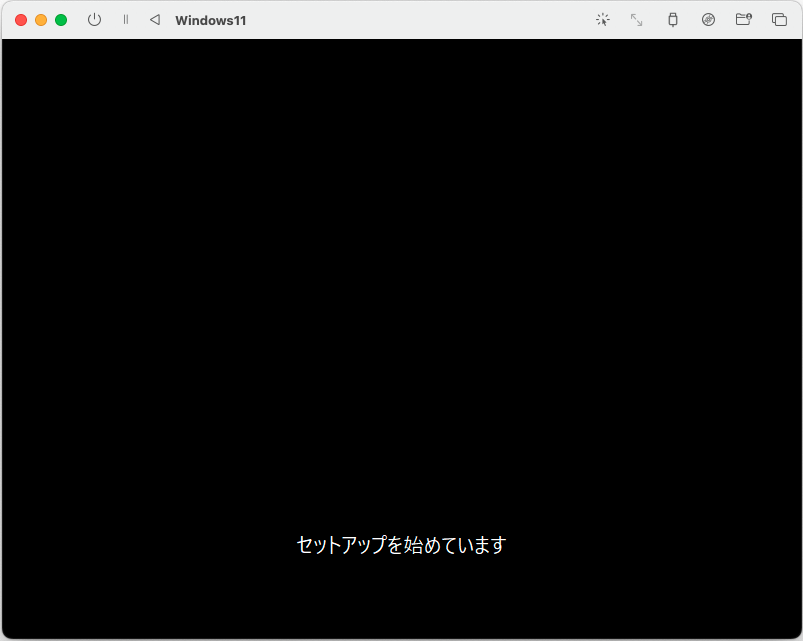
しばらく待つと、Windowsセットアップ画面が表示されます。必要事項を選択して、“次へ”ボタンを押します。
私のMacは、英語キーボードなので、種類を“英語キーボード”に変更してます。デフォルトの選択は、“日本語キーボード”になっています。
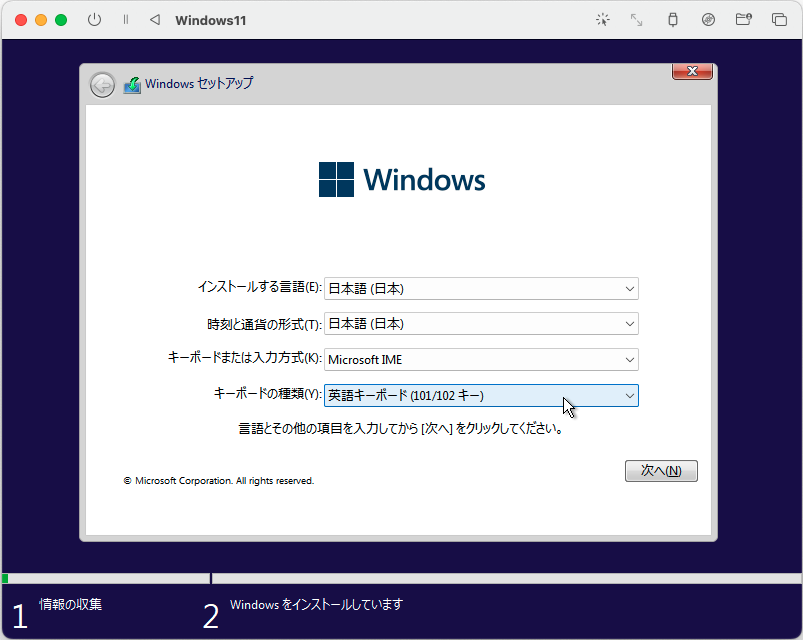
はいお次は、Windowsのライセンス認証です。
非正規品?のため、プロダクトキーなんてありませんので、下の“プロダクトキーがありません”を押します。
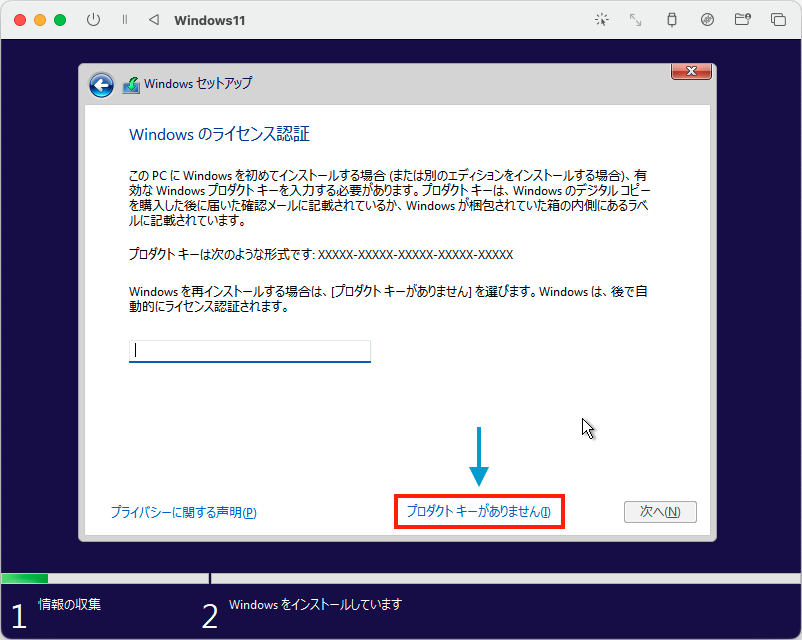
すると、インストールするOSの選択です。
HomeエディションとProエディションの2つから選べる様です。今回は“Pro”を選びました。
はい、次へ。
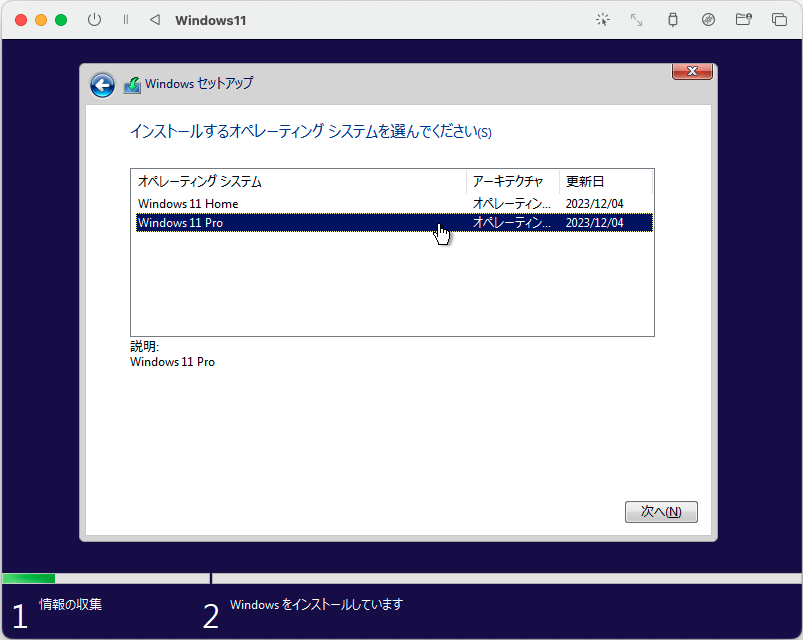
次は、ライセンス条項への同意確認ですね。
左下の“チェックボタン”をクリックしないと次に進めないようになっているので、チェックしてから“次へ”ボタンを押します。
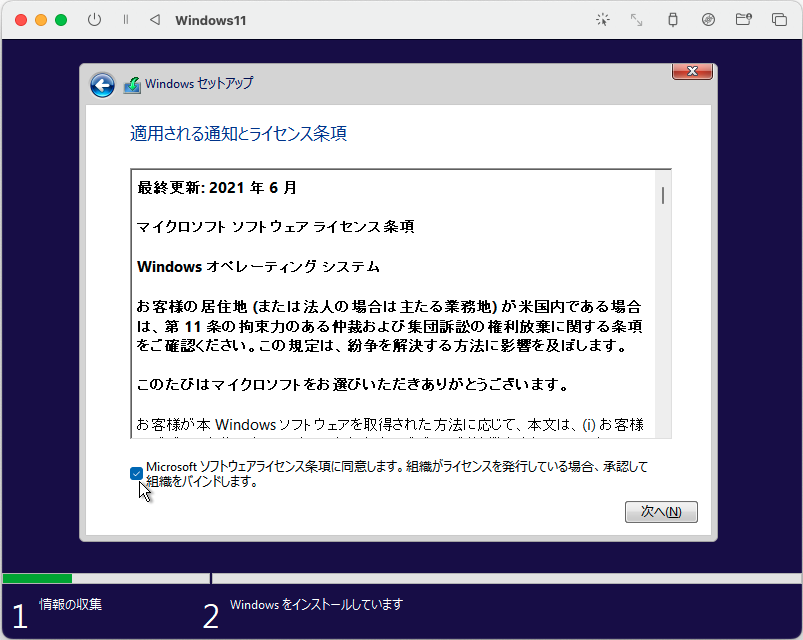
それではお次は、OSのインストール場所を選ぶようです。
一つしか無いので、何もせずにそっと“次へ”ボタンを押します。
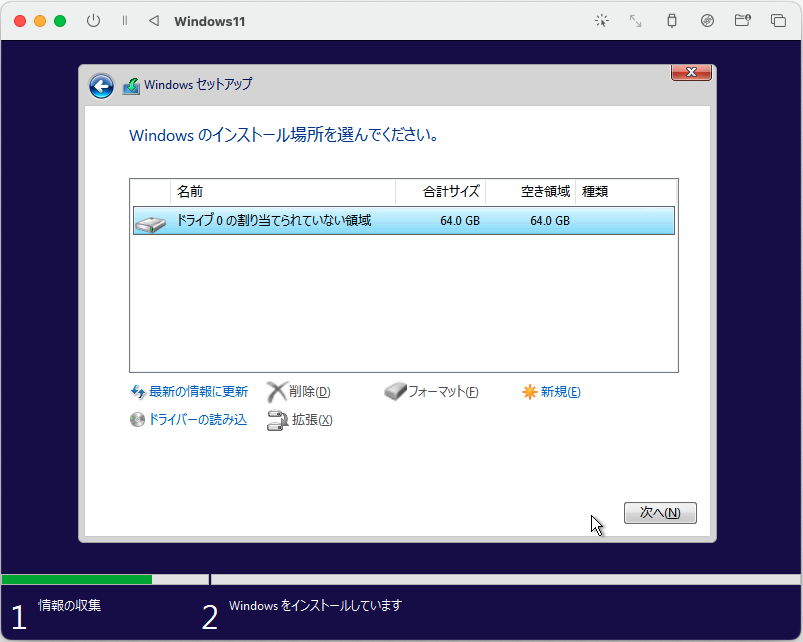
そしたら、ようやくインストールが始まりました。
完了するまで、スマホでもいじりながらしばらく待ちます。
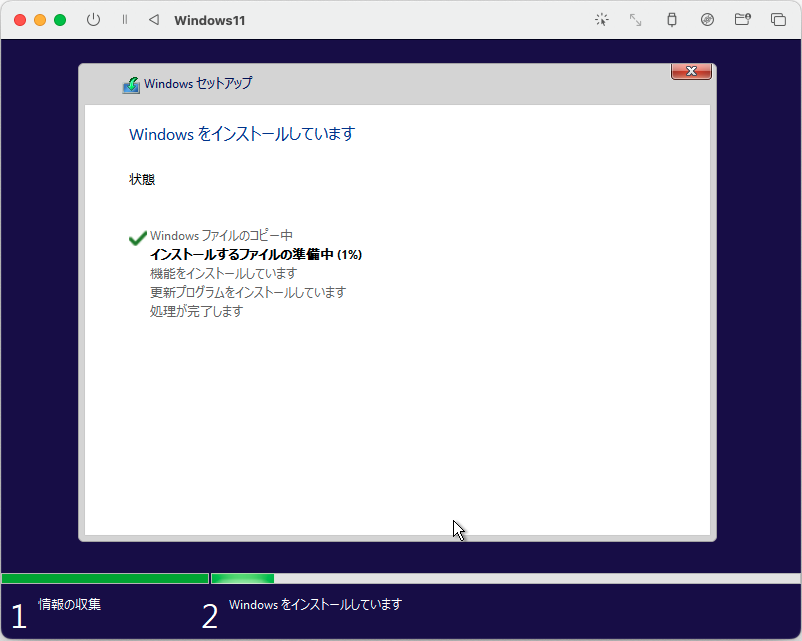
インストールが完了すると、自動的に再起動されますので、何もせずにしばらく待ちます。すると、下記の様な画面が出てきて、『いよいよ始まるか!』という期待を持たせてくれます。
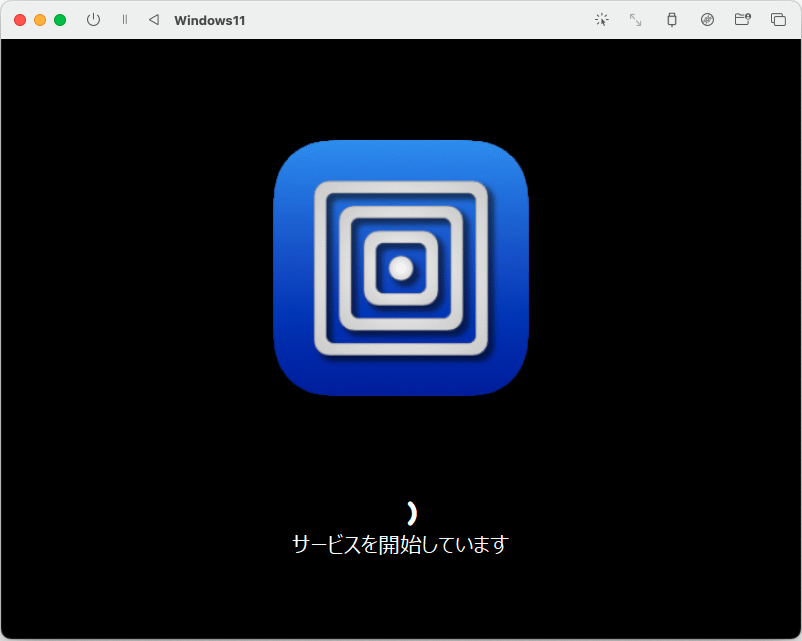
すると、おっ、どっかで見たことあるやつ、が表示されます。(Windows初期設定あるあるですね)
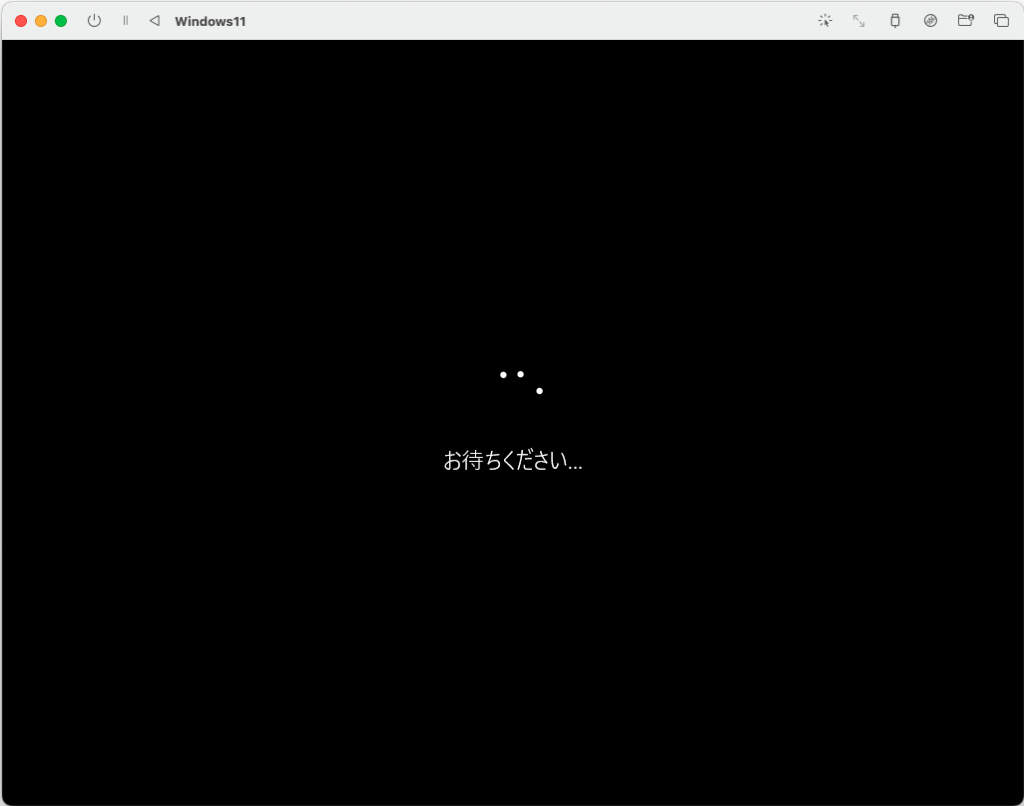
すると、わー、また設定でした😆 よくある基本設定ですね。
この後の説明は、流れに沿って進めていけば設定できると思いますので、割愛します。(カッツ アイ)
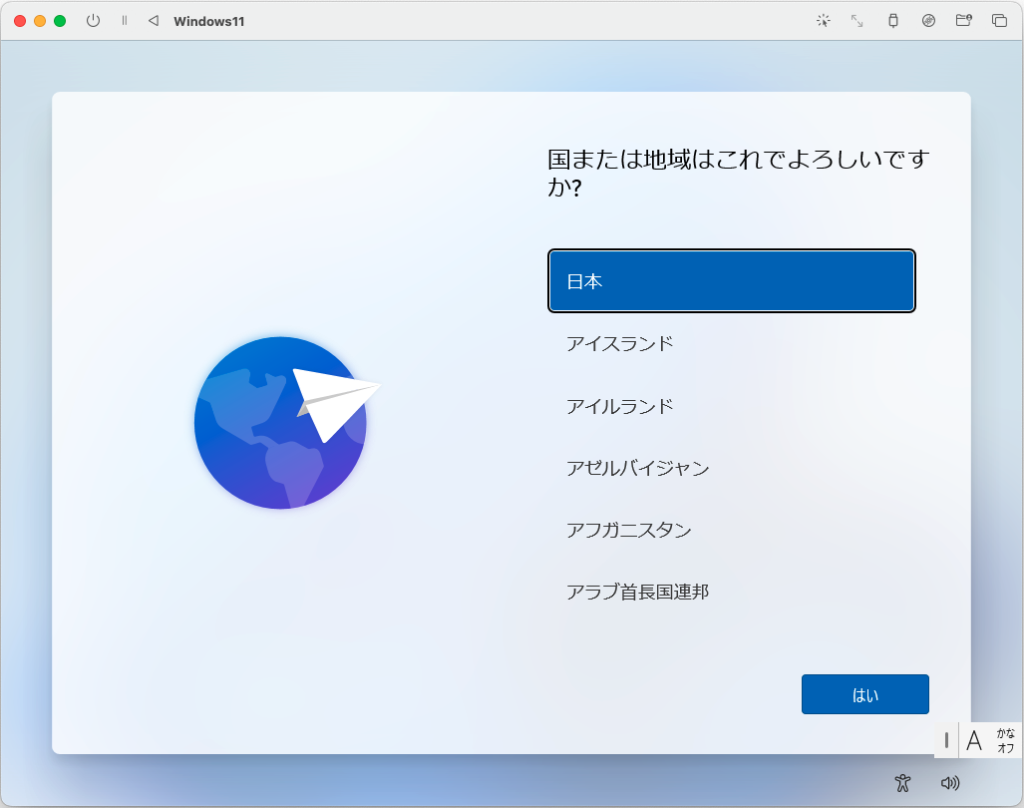
Windows11の起動
先ほどのWindows基本セットアップが完了すると、以下の通り、無事にWindows11が立ち上がりました👍
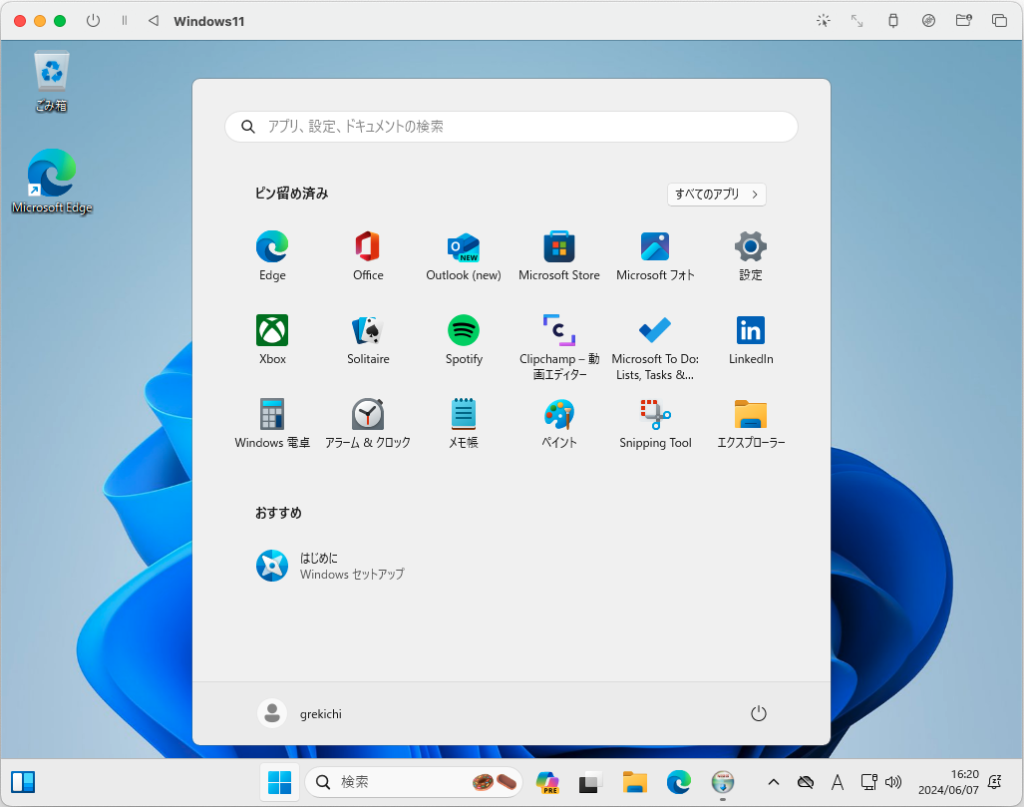
自前のWindows PCは、未だにWindows10を使用しているので、Windows11は今回初体験です。
こんな感じなんですね、へー😗
試しに、Edgeを起動してみます。普通にネットに繋がりました。
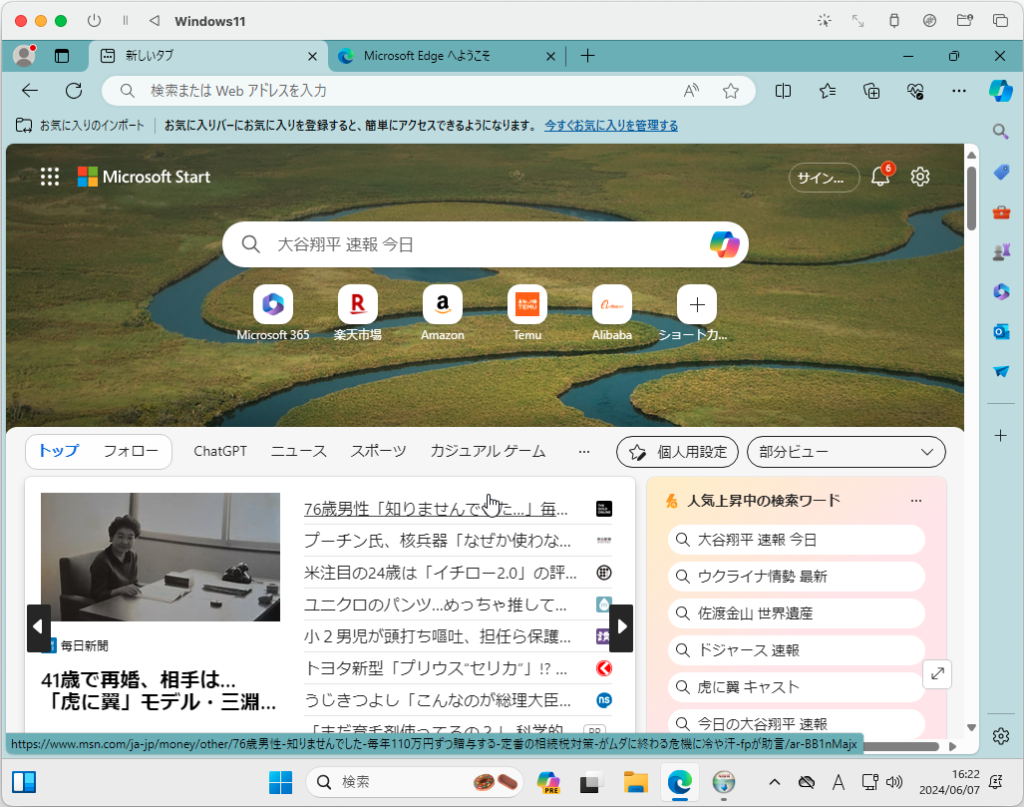
定番のOfficeは使えるのでしょうか? 起動してみます。
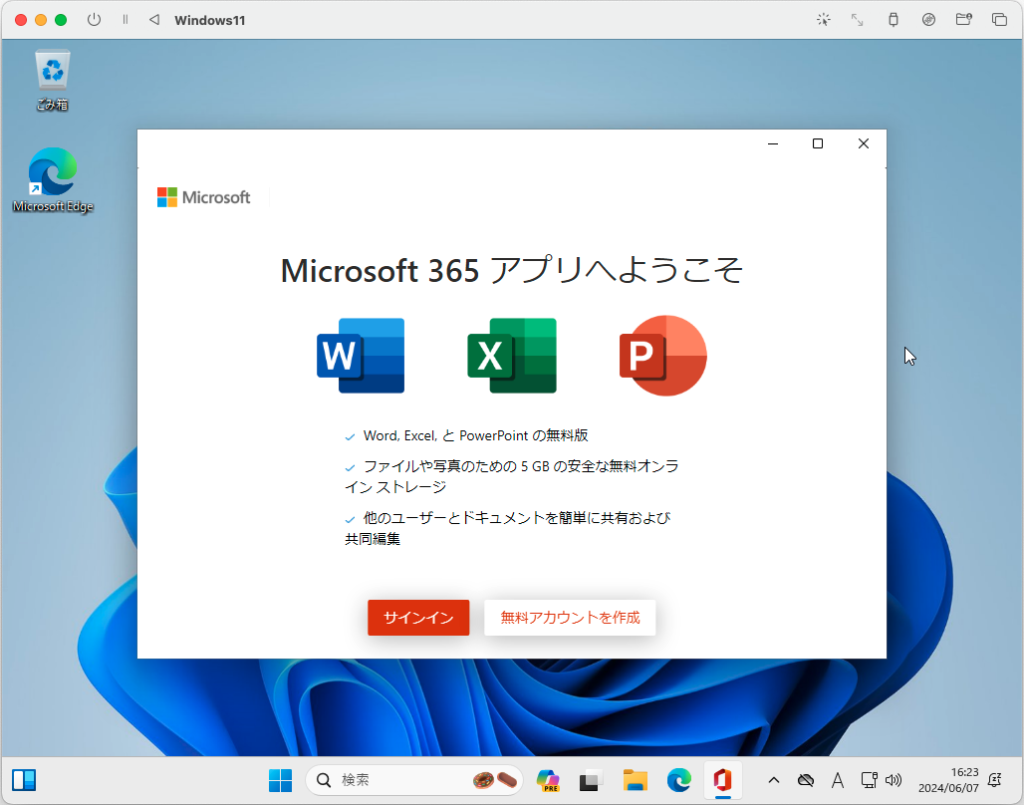
アカウントを作成すれば、5GBまで無料で使えるようです。
今度時間ある時に設定することにします。
ということで、無事にWindows(11)の環境構築が出来ました😊
今後使って行きたいと思います。
まとめ
前回のラズパイに引き続き、今回も設定内容の説明記事でしたが、皆さん退屈しませんでしたか?
やはり画像を貼り付けながら説明内容を記載すると、なんか内容が間延びした感じがしますね〜。それでも、どなたかのお役に立っていれば幸甚です。
UTMの使い勝手は、VirtualBoxなどと概ね同じな印象ですね。まだまた使い倒していないので、引き続き使い続けてみて、またメリット、デメリットなど感じたら投稿したいと思います。
それでは今回は以上です。ありがとうございました。
〆