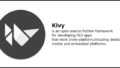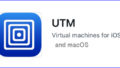こんにちは、グレキチです。今回はラズパイについて書いてみたいと思います。
はじめに
以前二足歩行ロボットを製作した際に、書籍に記載のあった部品の購入品目リストには、メインのコントロールユニットには古いH8型のマイコンが指定されていたので、秋月電子通商(いつもお世話になっております😁)から購入して使いました。私がマイコンを買ったのはこの時が初めてでした。もちろん、電子工作に精通している方ならば、孔が空いているだけのユニバーサル基盤を買ってきて、自分で回路を組んだりすることもできるのでしょうが、マイコンから作るのが目的では無いのなら、既製品のマイコンを買って使った方が手取り早いです。
それ以来、マイコンにも興味が湧いたので調べてみたら、Arduinoとかが大体主流でよく電子工作に使われているようでした。いつかはArduinoも使ってみたいと思っていますが、私が最初に注目したのはラズベリーパイというマイコン(略してラズパイ)です。いかにも美味しそうなスイーツみたいな名前ですが、電子機器なので食用厳禁です😆。
イギリスに拠点を持つラズベリーパイ(Raspberry Pi)財団が開発・製作しているもので、元々は学校での教育用途に使う目的で作られたようです。現在では、大人でも電子工作を気軽に楽しめるものになっており、かなり小型のものからタバコケース大(葉っぱの方)のものまで、色々とラインナップされています。小型ながらにLinuxOSを起動できる性能があり、最近ではシングルボードコンピュータという言われ方もしているようです。
それで最初に購入したラズパイですが、Raspberry Pi 4 Model B(以下、Pi4B)とRaspberry Pi Pico(以下、Pico)です。Pi4Bは小型コンピュータ体験用および後の拡張用に、Picoは汎用電子工作用を想定してそれぞれ購入しました。Picoは本当に小さくて、100円ライター位の大きさです。
と言うことで、今回はラズパイ4に、ラズパイ財団が公式にサポートしているLinux(Debian)ベースのOSをインストールして、デスクトップパソコンとして起動するところまでを紹介したいと思います。(公式OS以外にもインストール可能なOSは幾つかあるようです。)
※本記事は2024年5月時点での内容なので、閲覧された時点でソフトウェアが既にアップデートされているなど、本内容と異なる場合がありますので、トライされる場合はその点にご留意下さい。
今回準備したもの
Pi4B本体、電源アダプター、本体ケース(無くても可)、HDMIケーブル、SDカード(microタイプ)、キーボード(汎用品で可)、マウス(汎用品で可)、自前のパソコン、モニター(無ければ、HDMIで接続出来るテレビがあれば可)
部品準備にあたって、注意すべきポイントが幾つかあります。
電源アダプターは、Pi4Bへの接続端子はUSB TypeCで、メーカー推奨性能は5V/3Aのものが必要なので、こちらはラズパイ専用品を買うのが無難です。ついでに言っておくと、Pi4B本体には電源スイッチが付いていないので、出来れば電源スイッチ付きのものがおすすめです。(私は知らずにスイッチ無し仕様を買ったので、今はちょっと後悔してます😢)
また、HDMIケーブルは口金がmicroHDMIタイプでないと接続できないので、通常口金→micro口金への変換ケーブルを用意しました。
それと、OSインストールには、ハードディスク代わりにmicroSDカードが必要になります。通常だと、メモリ容量は最大32GBまでが認識できる仕様になっていて、それ以上のものを使おうとしても、32GBまでしか機器が認識しないようになっているようです。ただし、これには裏技があって、専用のフォーマットソフトを使って初期化すれば、問題なく使えるようです。(この件については説明が長くなるので、今回は割愛します。)
OSインストール
ラズパイは通常のパソコンとは異なり、使うためにはOS(オペレーションシステム)を自分でインストールしないといけません。“OSインストールなんかやった事ないよ〜”と言うそこのあなた!、大丈夫です。ラズパイの公式ホームページにあるRasberry Pi Imagerと言う、OSインストーラーを使えば簡単に出来ます。
まずは、お手元のパソコンにこのソフトをインストールします。無事にインストール出来てソフトを起動すると、こんなやつ↓が立ち上がります。
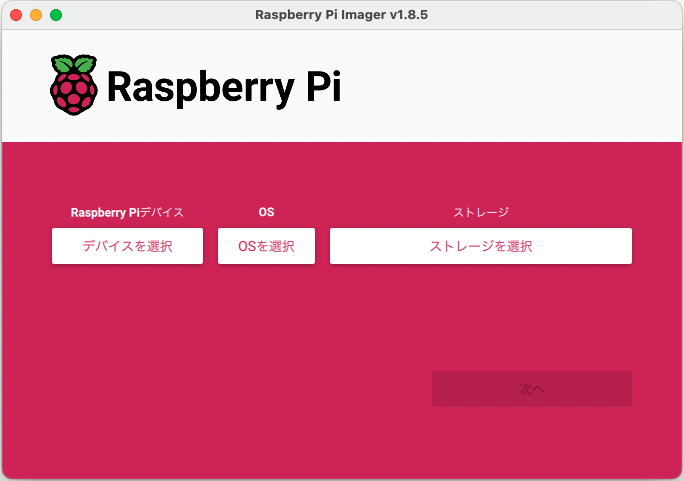
左側から順番に項目を選択していきます。
まずは“デバイスを選択”ですが、今回はPi4Bの起動なので、RASPBERRY PI 4を選択。
次に、インストールしたいOSの種類を選びます。“OSを選択” ボタンを押すと、Raspberry Pi OS以外にもUbuntuとかApertisとか出てきますが、初心者は取り敢えずRaspberry Pi OSを選んでおけば良いです。なお、Pi4BはCPUが64bit対応なので、64bitと32bitのどちらかを選べますが、一般的には64bit版の方が性能が良いので、今回はRaspberry Pi OS(64-bit)を選びました。
最後の“ストレージ”では、準備したSDカードをパソコンに繋げて、それを選べばOKです。
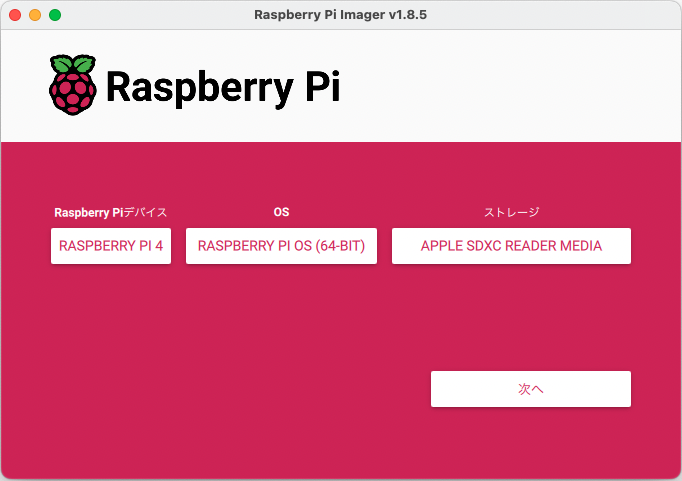
全項目が選択できたら“次へ”ボタンを押します。
そうすると、“OSのカスタム設定をしますか?”というポップアップと共に、ボタンが4つが出てきます。
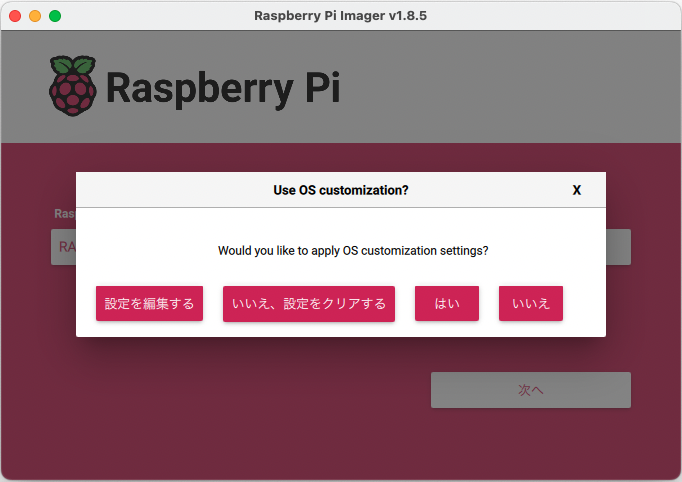
取り敢えず “いいえ” を選択します。
続けて、下記の通り、SDカードのフォーマット実施について聞いてきますので、ここは “はい”を選択します。
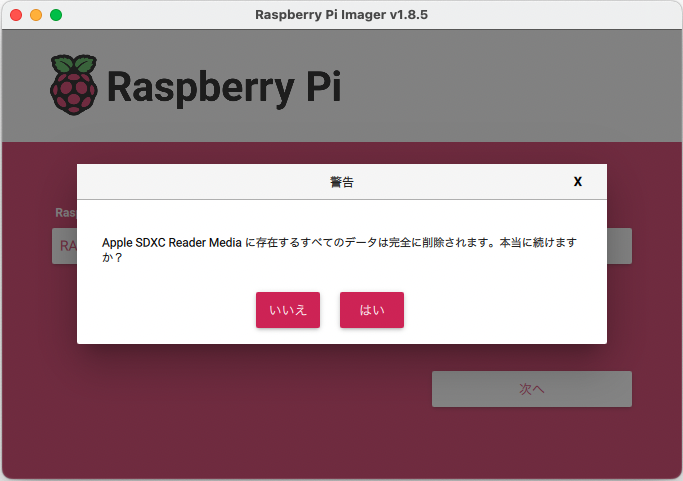
すると、SDカードへの書き込みが開始されます。終了まで5分位待ちます。
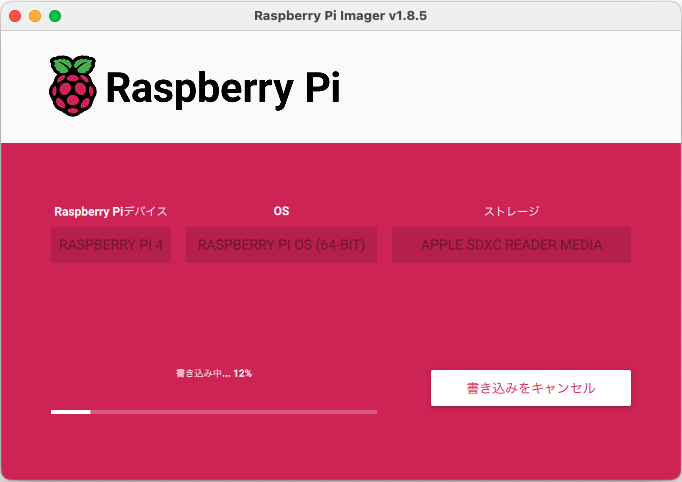
書き込みが完了すると、続けて確認作業が始まるので、再度終了するまで待ちます。
無事に終わると、下記のように完了メッセージが表示されるので、SDカードをパソコンから外します。
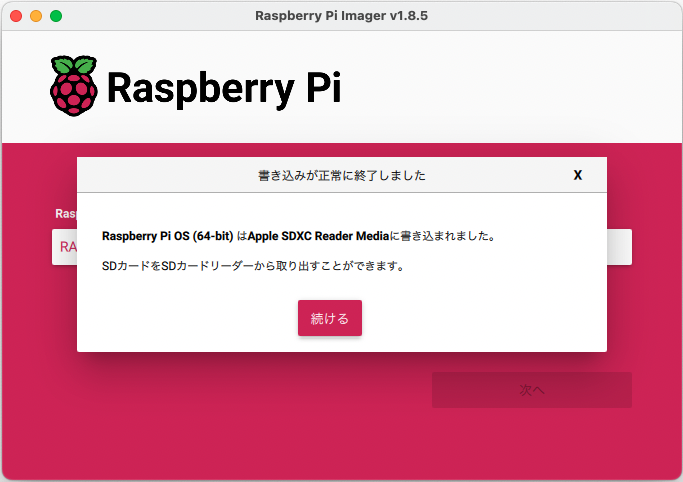
これで、ラズパイ起動のための準備が整いました。次はいよいよ、起動してみます。
ラズパイの起動
OS書き込み済みのSDカードをPi4B本体に差し込ん(差込時カードの表裏に注意)で、電源アダプター(この段階では、Pi4B側のみ接続)やHDMIケーブルなど他の機器とも接続します。下図は、全ての機器と各ケーブルで接続した時の様子です。

全ての接続が確認できたら、電源プラグをコンセントに差します。(スイッチ付きアダプタだと、起動にコンセント抜き差しが連動しないのでちょっと便利)
電気が通ると、下記のように本体のLEDが赤く点灯して、導通を知らせてくれます。

起動直後のディスプレイには、下記のように、ラズパイOSの画像が表示されます。(おおー!)
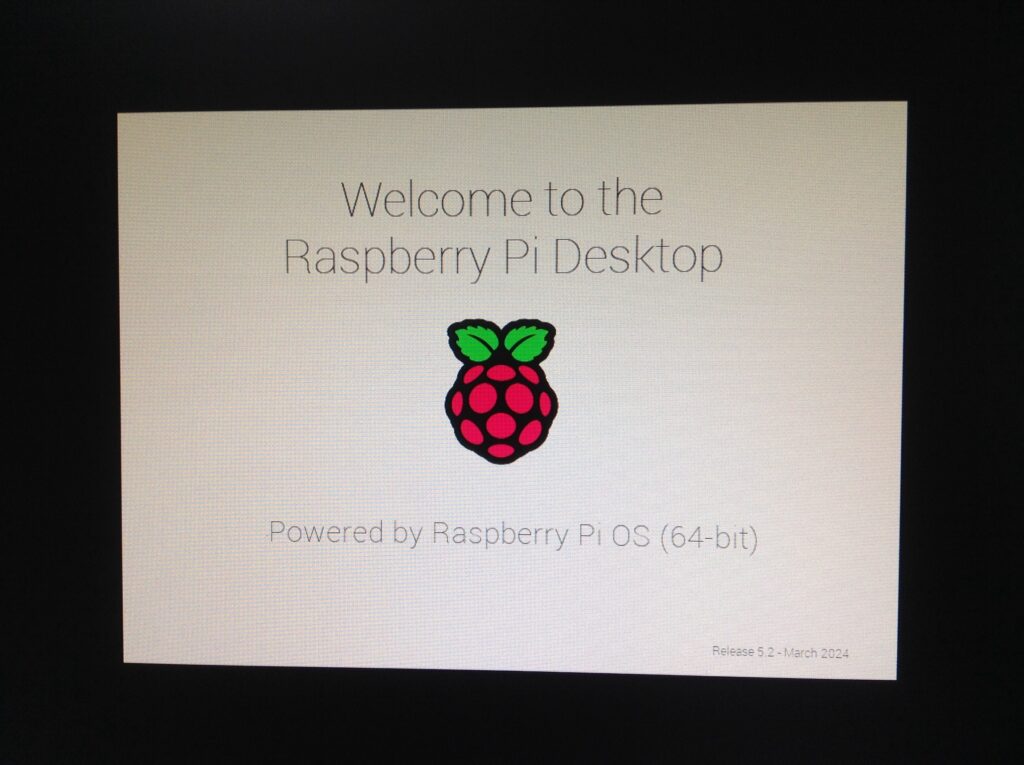
その後、“ラズパイデスクトップへようこそ”の文字と共に、“いくつか設定があるので ‘Next’ ボタンを押してくれ!”というメッセージが出るので、それに従って、”Next” ボタンを押します。
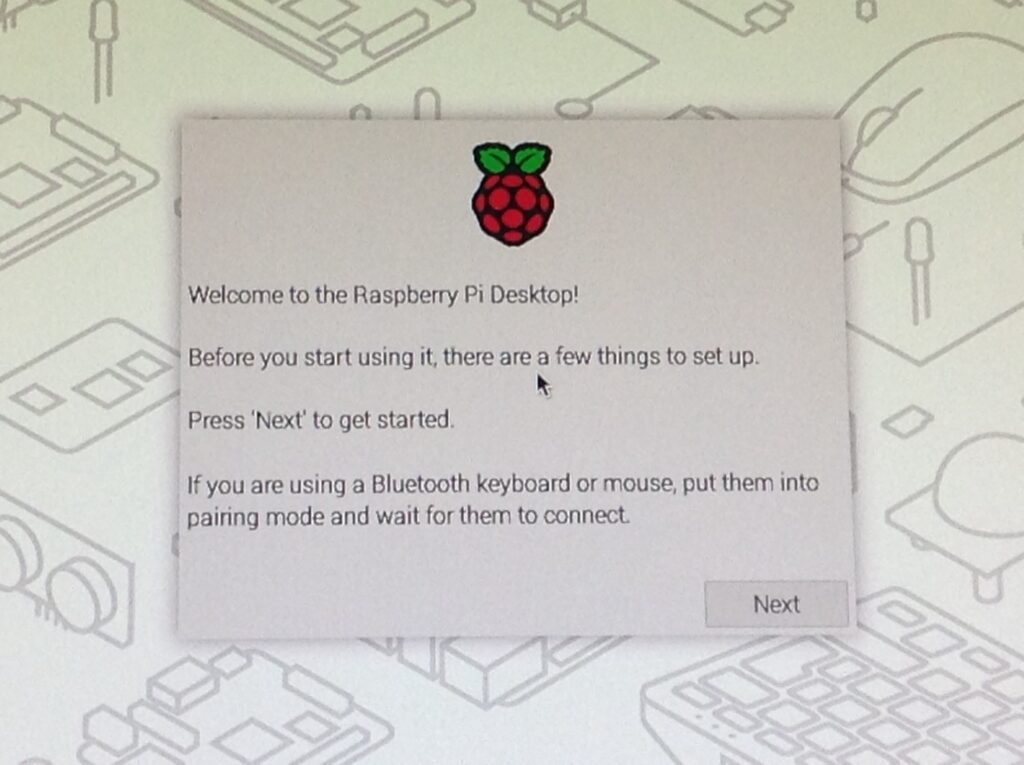
すると、“あなたの所在地や言語、タイムゾーンを選択して下さい”という指示が現れますので、 Japan やJapaneseなどを選択して、また“Next”ボタンを押します。
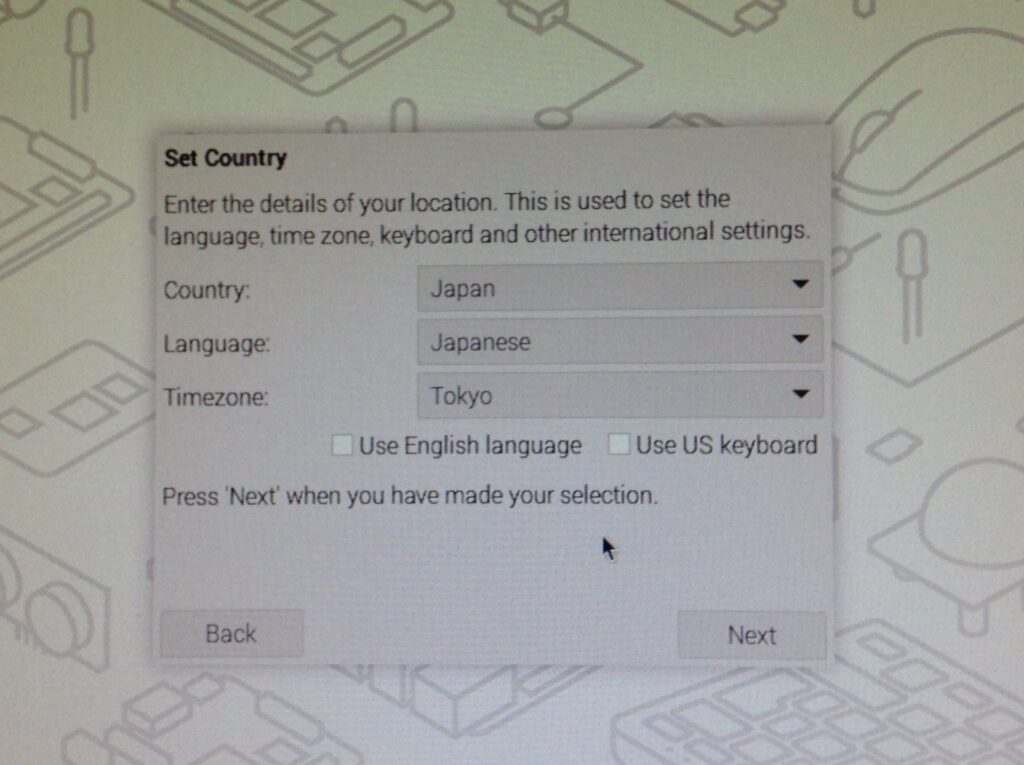
お次は、ログイン時のユーザー名とパスワードの登録です。
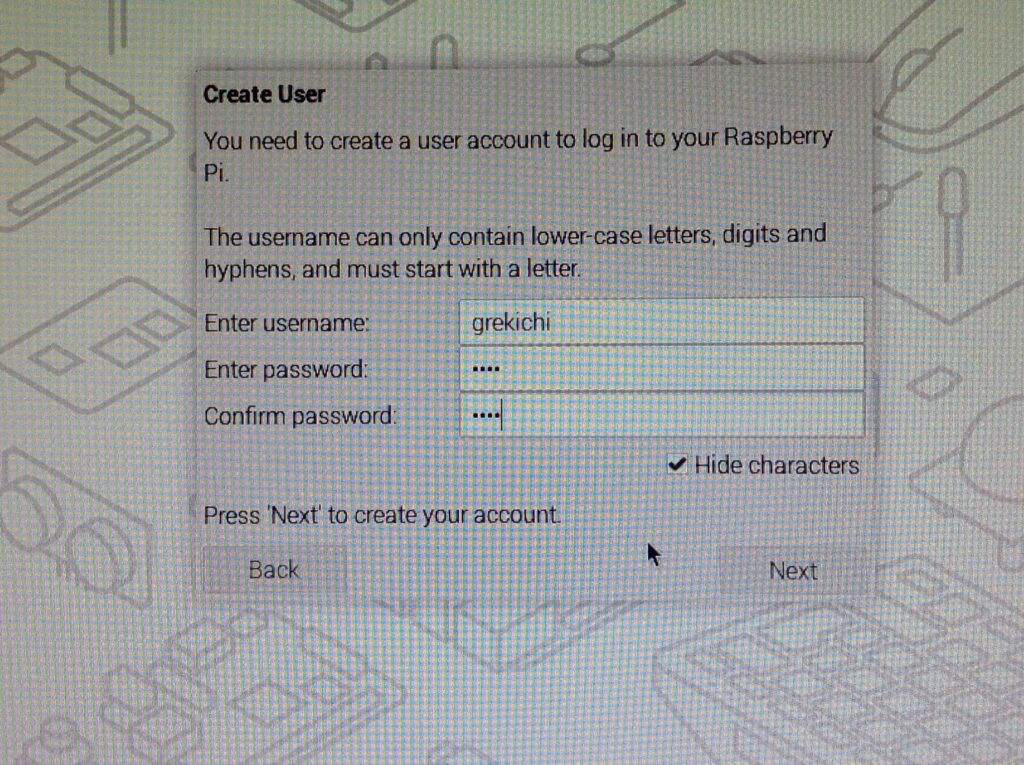
好きな文字などを入力後、“Next”ボタンを押します。
すると、次はWiFiネットワークの設定を聞いてきます。有線LANで既に繋いでいる場合は、この工程は飛ばしてもいいのですが、今回は設定してみました。
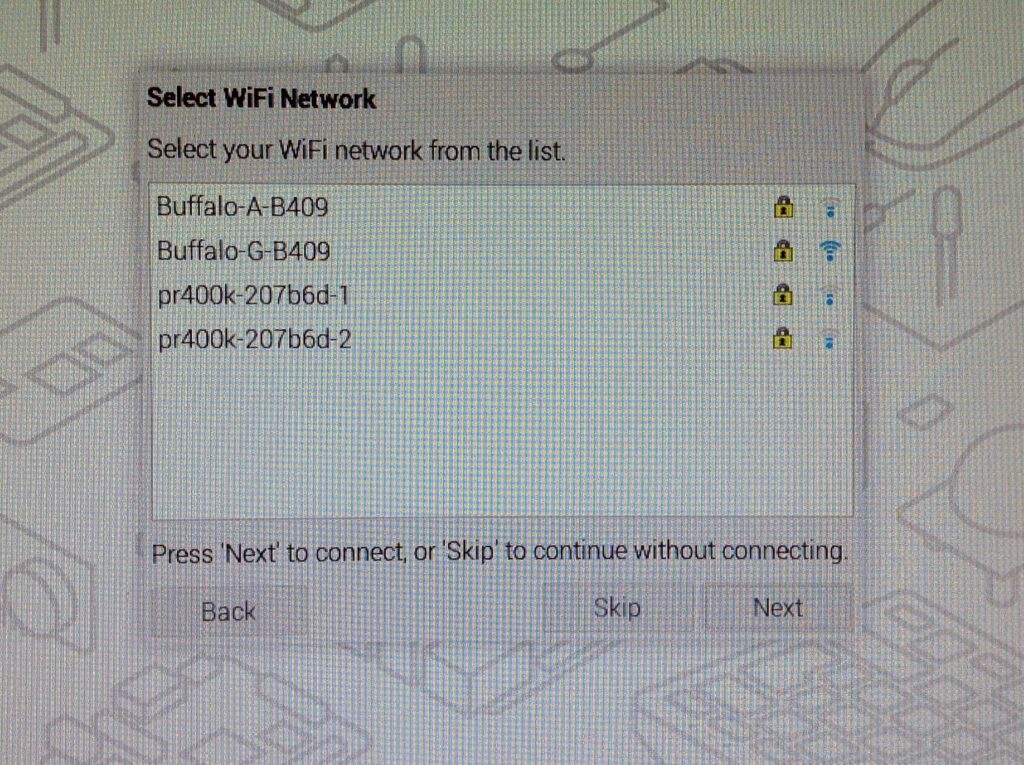
接続したいネットワークを選択して“Next”を押します。すると、選択したネットワークの接続パスワードを聞いてくるので、該当するパスを入力します。
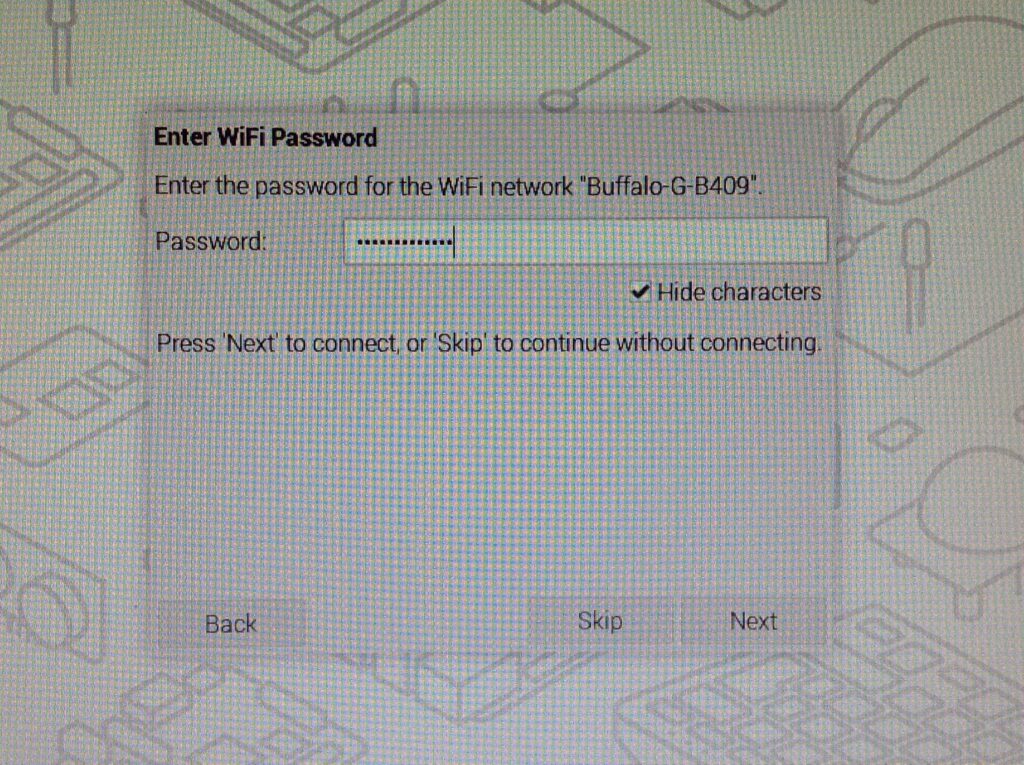
お次は、ネットワーク接続時のデフォルトブラウザを選択するよう求められます。
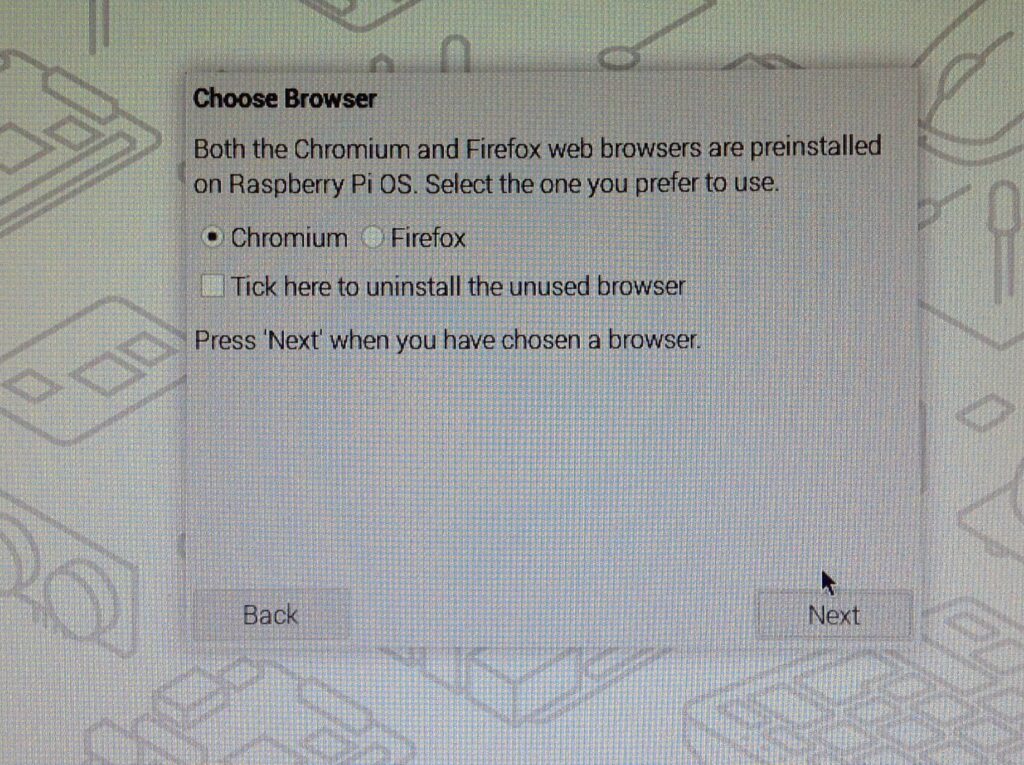
ここでは、“Chromium”(Google Chromeの前身であるオープンソース版)と“Firefox”の二択です。私は、Firefoxはあまり使ったことが無いので、“Chromium”を選択しました。下に、チェックボックスもありますが、これは無視で。
選択後、また“Next”を押します。はい、次!
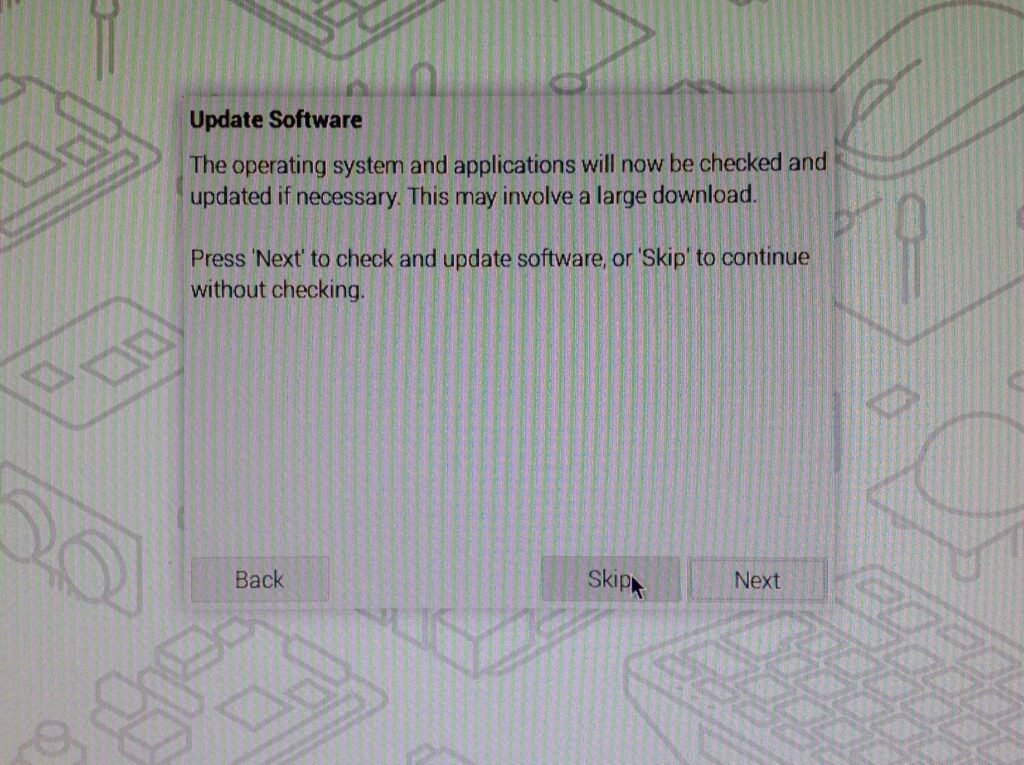
すると、“OSとアプリケーションの追加ダウンロードがあるかチェックして更新できるけど、やりますか? 場合によっては、大規模なダウンロードになって時間かかるかも知れないけど…”的なメッセージが表示されるので、行う場合は“Next”、今回は実行しない場合は“Skip”を選択します。今回時間があったので、“Next”を選択しました。
その後、下図の通り再起動を要求する表示が出るので、“Restart”ボタンを押します。
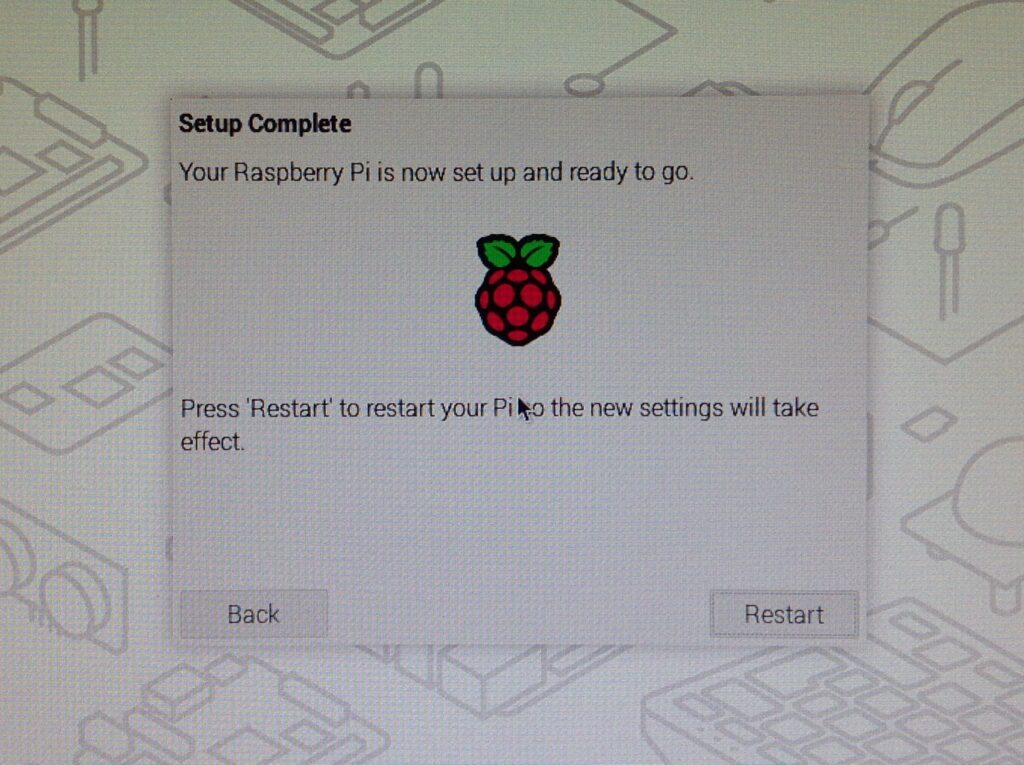
これで、ようやく全ての選択が完了しました。はー、長かった😓(画像貼るのが)。
そしてやっとですが、再起動後の起動画面が下図になります。
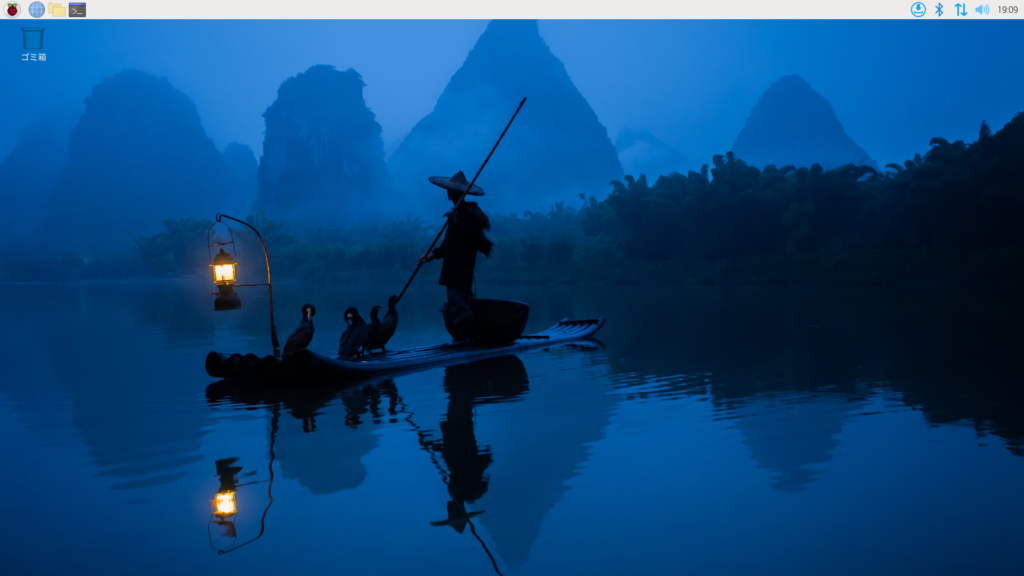
画面レイアウトは、WindowsともMacともLinuxとも違うものでした。デフォルトで壁紙も設定されていました。この壁紙はインストールするOSによって、デフォルトで色々あるようでした。
それで、起動後の動きですが、通常使っているパソコンに比べるとだいぶモッサリしている感じです。
スピードに拘らず、ただ単にパソコンとしての一般的な機能を使いたい場合には良いかも知れません。Webブラウザを立ち上げると、初期ページはラズパイのホームページでした。
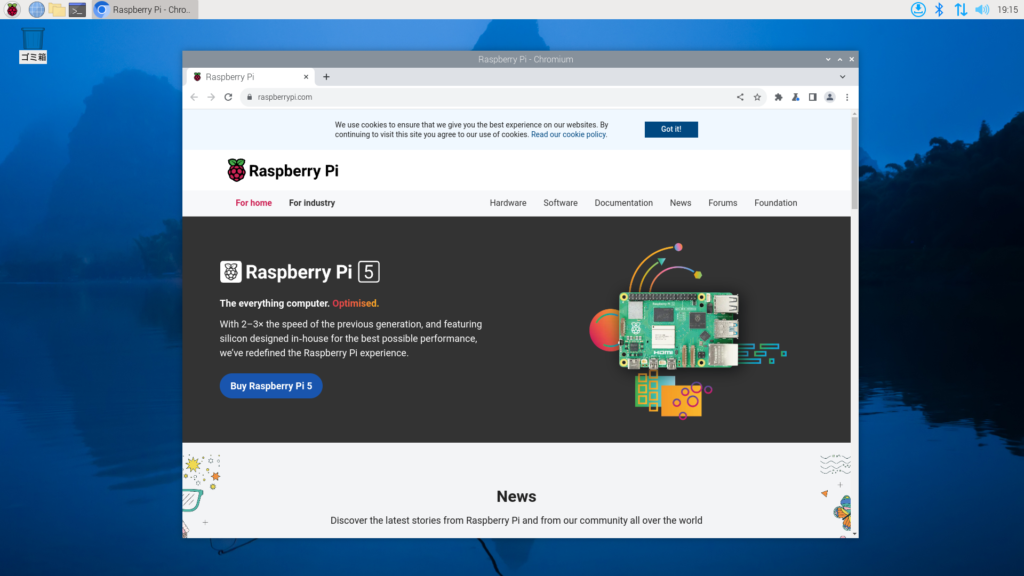
検索スピードは、・・・激遅です😅せっかちな人は、ちょっと耐えられない位に。今後の改良に期待したいですね。
そう言えば、上の画像にもあるように、最近日本でも最新版のラズパイ5が購入できるようになりました。そちらも購入して、今回のラズパイ4との比較なんかをまたやってみたいですかね。
ちなみに、ラズパイデスクトップを終了させる場合は、左上のラズパイマークをクリックすると、一番下に“ログアウト”があるので、そこをクリック。
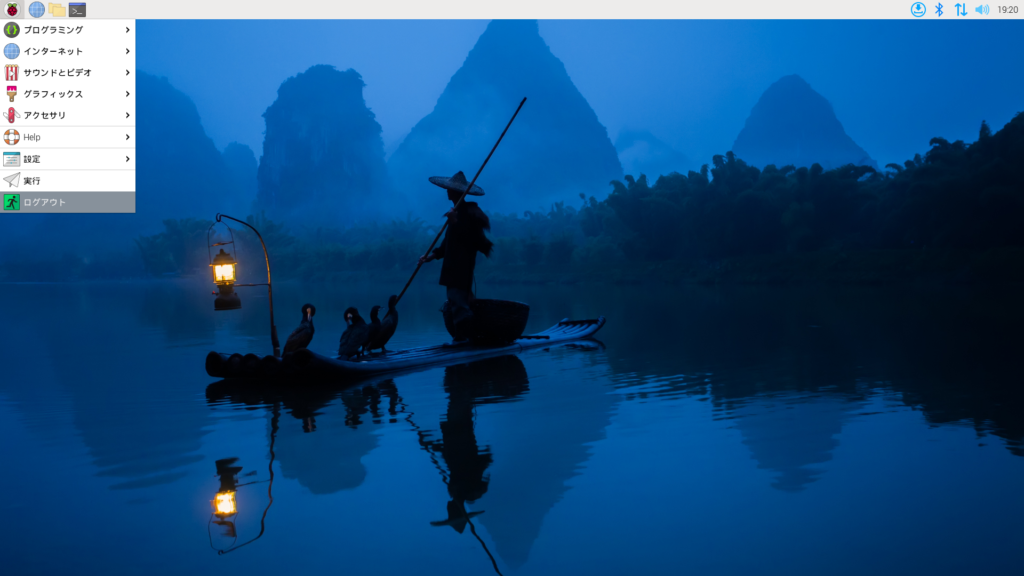
そうすると、下図のようにポップアップが立ち上がるので、”Shutdown” を選べば終了します。
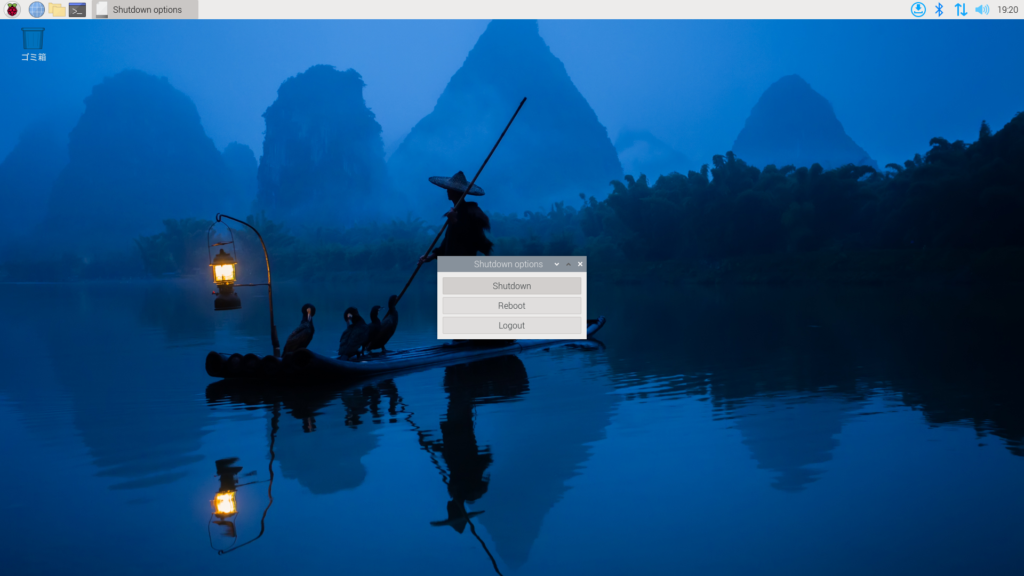
まとめ
ラズパイのデスクトップ起動を試してみての感想ですが、今回のように文字に起こしてみると、起動するまでに手順が多くて煩わしいと感じたかもしれません。ですが、標準のOSインストールソフトもあって、手順通りに進めていけば難なく起動まで辿りつけたので、起動するまでの手順としてはすんなり進めれたという印象が強いです。
残念だったのは、起動後の性能ですね。ラズパイ4をデスクトップパソコンとして活用するとなると、Webブラウザのアクセススピードが非常に遅いので、常用で使うにはかなり難ありですね😢。
何か小型デバイス用のメインコンピュータとして使うなどの、別の使い道での活用がメインになるのかなと思いました。
と言うことで、今回は以上です。まだラズパイPicoもあるので、今後また何か試してみたら投稿してみようと思っています。最後まで閲覧頂きまして、ありがとうございました。
〆